Как обрезать / вырезать видео на iPhone

[ad_1]
Если вы не хотите, чтобы часть видео была на вашем iPhone, наше руководство ниже научит вас, как обрезать видео на вашем iPhone. Обрезка помогает вырезать ненужные части из видео, чтобы в файлах оставались только лучшие сцены.
Советы по редактированию видео на iPhone
Для многих пользователей захват видео происходит спонтанно. Вы находитесь на пляже, и вдруг вы видите что-то интересное и начинаете это записывать. Мы все были там. Хотя это совершенно нормально и нет никаких проблем, иногда вы в конечном итоге записываете в свои видео определенные вещи, которые вам не нужны в окончательной версии вашего файла.

Обрезать / вырезать видео на iPhone
В таких случаях вам нужно будет обрезать или вырезать эти части из вашего видеофайла. К счастью, пока вы используете iPhone, у вас есть несколько бесплатных вариантов обрезки видео. Вы можете использовать встроенные приложения, приложение, разработанное Apple, или даже сторонние приложения, чтобы вырезать видео на своем устройстве на базе iOS.
Независимо от того, какой метод вы используете, процедура обрезки видео на iPhone чрезвычайно проста. Все, что вам в основном нужно сделать, это выбрать видео, которое вы хотите обрезать, определить начальную и конечную часть клипа, который вы хотите обрезать, и все готово. Выбранное вами приложение удалит эту часть из вашего видеофайла и сохранит полученное видео на вашем устройстве.
Часть 1. Обрезка видео с iPhone с фотографиями
Если вы предпочитаете не устанавливать приложение для вырезания видео на свой iPhone, вы можете использовать встроенное приложение «Фотографии» для выполнения этой задачи. Это приложение получило значительные обновления за последние несколько месяцев, и в них появилось много новых функций, включая улучшения функции обрезки.
Поскольку обычно большинство людей хранят свои видео в приложении «Фото», вам не придется искать файл, который нужно обрезать. Ниже показано, как вырезать видео с помощью фотографий на iPhone.
Шаг 1. Сначала нажмите и запустите приложение «Фото» на своем iPhone. Затем нажмите на альбом, в котором находится видео, которое вы хотите вырезать. Большинство видео обычно находится в альбоме видео по умолчанию.
Шаг 2. Выберите видео, которое вы хотите отредактировать, из выбранного альбома, и оно откроется в полноэкранном режиме. Затем нажмите значок редактирования в нижней панели, чтобы отредактировать выбранное видео. В iOS 13 кнопка редактирования находится в правом верхнем углу.

Используйте параметры редактирования видео в Фото
Шаг 3. На следующем экране вы можете определить как начальную, так и конечную точки для вашего видео. Перетащите левую боковую панель туда, где вы хотите, чтобы видео начиналось, и используйте правый ползунок, чтобы выбрать конечную точку для вашего видео. Когда вы закончите, нажмите Готово в правом нижнем углу, чтобы сохранить изменения.
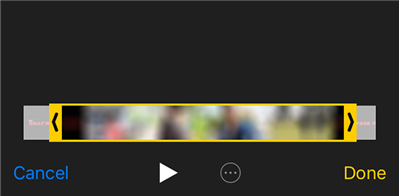
Обрезка видео в приложении «Фото» для iOS
В вашем видео теперь будет только выбранная вами часть. В iOS 12 или более ранней версии приложение «Фото» сохраняет отредактированный файл как отдельный видеофайл, поэтому старый файл по-прежнему доступен в приложении на вашем iPhone. В iOS 13 будет сохранено только отредактированное видео.
Если вам где-то нужна более короткая версия видео, вы можете использовать только что отредактированный файл. Если вам нужна полная версия файла, вы можете выбрать полный видеофайл в приложении.
Часть 2. Вырезайте видео для iPhone с помощью iMovie
Для пользователей, которые предъявляют повышенные требования к редактированию видео, iMovie — хороший выбор. Это приложение для редактирования видео, разработанное Apple, которое позволяет вам обрезать и вырезать видео бесплатно на ваших устройствах на базе iOS. Его можно загрузить из App Store, чтобы потом редактировать видео на вашем устройстве.
Здесь мы покажем вам, как обрезать видео на iPhone с помощью приложения iMovie:
Шаг 1. Как правило, iMovie встроен в ваш iPhone. Если на вашем iPhone нет этого приложения, перейдите в App Store, чтобы загрузить и установить iMovie на свой iPhone. Это бесплатно и загружается в мгновение ока.
Шаг 2. Запустите приложение, когда оно будет установлено. В главном интерфейсе вы найдете три вкладки вверху экрана. Выберите вкладку с надписью «Видео», поскольку вы хотите вырезать видео на своем iPhone.

Доступ к разделу видео в iMovie для iPhone
Шаг 3. Нажмите на видео, которое хотите вырезать, и оно откроется в видеоредакторе iMovie. И в начале, и в конце ролика вы увидите желтые ползунки. Используйте эти ползунки, чтобы настроить клип, обрезать и обрезать его, и iMovie сделает это за вас.

Обрезка видео в приложении iMovie для iPhone
Выбранный вами файл будет обрезан и сохранен на вашем iPhone. При желании вы также можете поделиться этим отредактированным файлом напрямую на различных платформах прямо из приложения iMovie.
Часть 3. Вырезайте видео с iPhone с помощью стороннего приложения
Это очень редкий случай, когда вам понадобится стороннее приложение для обрезки видео на вашем iPhone. Однако, если это необходимо, давайте выполним ее. Существует множество приложений для редактирования видео, которые помогут вам вырезать видео на вашем iPhone, и вы можете использовать любое из них для выполнения своей задачи.
На следующих этапах мы собираемся использовать совершенно бесплатное приложение для редактирования видео под названием Quik, чтобы вырезать видео на вашем iPhone.
Шаг 1. Запустите App Store на своем iPhone, найдите Quik и нажмите «Получить», чтобы загрузить и установить приложение на свое устройство.
Шаг 2. Запустите приложение после его установки. Вам будет предложено предоставить приложению доступ к вашим видеофайлам. Разрешить это.
Шаг 3. Когда откроется основной интерфейс, вы увидите знак + (плюс) внизу. Нажмите на него, чтобы добавить свое видео в приложение.
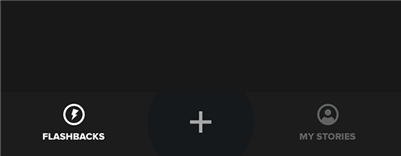
Добавить видео в приложение Quik
Шаг 4. Вы увидите свои элементы Camera Roll на следующем экране. Нажмите на значок со стрелкой вниз вверху и выберите параметр «Видео» для просмотра ваших видео.

Доступ к видео в приложении Quik
Шаг 5. Выберите видео, которое хотите вырезать, а затем нажмите «Добавить» в правом верхнем углу. Затем нажмите значок мультимедиа на следующем экране и выберите значок редактирования посередине.
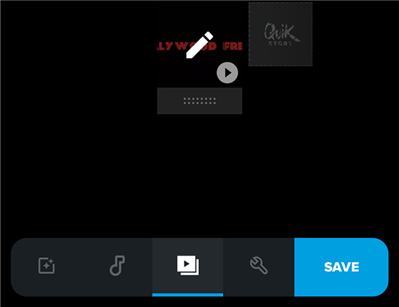
Доступ к параметрам редактирования в Quik
ШАГ 6. Нажмите «Обрезать» на следующем экране, и вы сможете обрезать видео в соответствии с тем, как вы хотите его обрезать. Когда вы закончите, нажмите OK, чтобы сохранить изменения.

Обрезать видео с помощью Quik на iPhone
Ваше обрезанное видео должно быть доступно в приложении «Фотографии» на вашем iPhone.
Нижняя линия
Есть несколько вариантов обрезки видео на iPhone, и если вы не знаете о них, наше руководство, приведенное выше, должно научить вас использовать эти методы.
[ad_2]
