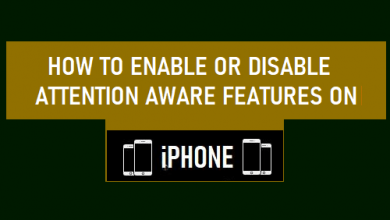Как: объединить файлы MP4 в Windows 10
[ad_1]
📱⭐
Звучит как отличная идея объединить несколько захваченных файлов MP4 на Windows 10 для создания короткометражного фильма, которым можно поделиться на своих социальных платформах. Чтобы это произошло, вам должен помочь столяр MP4. Если вы не нашли то, что считаете надежным, ознакомьтесь с этой статьей. В нем подробно рассказывается о 5 современных и хорошо зарекомендовавших себя инструментах для слияния MP4, чтобы объяснить, как объединять файлы MP4 в Windows 10 без дополнительных усилий.
- Часть 1. Приложение Windows 10 Photos
- Часть 2. Joyoshare Video Joiner
- Часть 3. Командная строка Windows/FFmpeg
- Часть 4. Медиаплеер VLC
- Часть 5. Объединение MP4
- Часть 6. Сравнение
Часть 1. Объединение файлов MP4 в Windows 10 с помощью встроенного приложения для фотографий
Приложение «Фотографии», разработанное Microsoft, несомненно, является отличным вариантом для объединения файлов MP4 в Windows 10. Когда дело доходит до некоторых основных изменений видеофайлов в Windows 10, таких как объединение, обрезка, разделение, субтитры, фоновая музыка, эффекты, поворот и т. д. , предположительно такой встроенный видеоредактор windows 10 является приоритетным для большинства пользователей. Без какой-либо оплаты и загрузки, просто следуйте краткому руководству, чтобы достичь цели слияния MP4.
Шаг 1: На компьютере с Windows 10 щелкните значок «Пуск», расположенный в левом нижнем углу экрана. Найдите Фото и запустите его;
Шаг 2: Затем добавьте файлы MP4. Вы можете сделать это через «Видеопроекты» или «Новое видео» > «Новый видеопроект» и нажмите «Добавить» после названия нового видеопроекта. Или быстро перетащите;
Шаг 3: После этого перетащите все импортированные файлы MP4 в раскадровку. Вы можете просмотреть их и настроить их последовательность. Даже, при необходимости, вы также редактируете их, например, обрезку, добавление текстов, эффектов, фильтров, изменение скорости воспроизведения, вставку фоновой музыки и т. д.;
Шаг 4: Теперь нажмите «Завершить видео», чтобы настроить качество вывода, и нажмите «Экспорт», чтобы указать путь вывода. Наконец, нажмите еще одну кнопку «Экспорт», чтобы объединить файлы MP4 в приложении Windows 10 Photos.
Часть 2. Присоединяйтесь к файлам MP4 в Windows 10 с помощью Joyoshare Video Joiner
Для объединения файлов MP4 в Windows 10 отличным выбором будет Joyoshare Video Joiner. Это универсальная настольная программа с высокой совместимостью, которая может объединять мультимедийные файлы в формате MP4, M4V, MKV, MP3, OGG, MOV, WMV, WAV, VOB, DVD, FLAC, FLV и т. д. в профессиональном формате. образом и поддерживает их преобразование во многие другие форматы со скоростью 60X, а также их вырезание или редактирование.
Гораздо более привлекательной особенностью является режим высокоскоростного слияния. Этот режим дает возможность стыковать бесконечное количество медиафайлов с одного ресурса без ущерба для качества на железнодорожной скорости. Кроме того, Joyoshare Video Joiner предлагает удобный интерфейс. Даже для новичков они могут управлять им целесообразно и легко.
Основные преимущества Joyoshare Video Joiner:
Интуитивно понятный интерфейс и работа без какой-либо технической помощи
Его высокая совместимость позволяет ему поддерживать множество форматов файлов.
Объединение нескольких файлов MP4 в Windows 10 с качеством без потерь
Помимо мощной возможности соединения, предоставьте инструменты для резки и редактирования.
Работайте так же в Windows 10 или более ранней версии и Mac OS X 10.8 или более поздней версии.
-
Шаг 1Откройте Joyoshare Video Joiner и добавьте файлы MP4.
Во-первых, загрузите версию Joyoshare Video Joiner для Windows и установите ее на рабочий стол. Затем дважды щелкните его значок, чтобы открыть его, и просто перетащите все файлы MP4, которые необходимо объединить, в его интерфейс. Кроме того, вы можете сделать это, коснувшись «Открыть файл» в левом нижнем углу.
-
Шаг 2Выберите режим слияния и выходной формат
Во-вторых, нажмите «Формат», чтобы выбрать режим слияния для процесса и формат экспорта для объединенного файла MP4. Если вы не хотите потери качества, выберите высокоскоростной режим, предназначенный для соединения файлов одного формата без потерь с 60-кратной скоростью. С требованиями дополнительного редактирования, пожалуйста, сосредоточьтесь на режиме кодирования, с помощью которого вы можете персонализировать видео MP4 с помощью потрясающих эффектов редактирования и настраивать качество вывода, устанавливая параметры кодека, разрешения, битрейт, частота кадров, частота дискретизации, и т.п.
-
Шаг 3Вырезать ненужные фрагменты из MP4
Затем вернитесь к начальному интерфейсу и просмотрите эти видео MP4 одно за другим. Если есть какие-то разделы, которые нужно удалить, вы можете легко переместить желтую временную шкалу, чтобы это сделать. После вырезания измените имя и порядок ваших файлов MP4, если это необходимо.
-
Шаг 4Редактировать файлы MP4 (необязательно)
Редактирование файлов MP4 возможно только в режиме кодирования. Если вы выбираете режим кодирования, теперь у вас есть право нажать кнопку «Редактировать», чтобы обрезать и поворачивать файлы MP4, изменять соотношение сторон, вставлять субтитры и водяные знаки в текст или изображение, добавлять специальные эффекты и рамки, регулировать насыщенность и яркость. , так далее.
-
Шаг 5Объединение файлов MP4 в Windows 10
После того, как все настроено, нажмите «Конвертировать», чтобы Joyoshare Video Joiner начал процесс слияния. Через мгновение вы увидите всплывающую папку с файлами, в которой хранится объединенный файл MP4.
Часть 3. Как объединить файлы MP4 в Windows 10 с помощью FFmpeg
FFmpeg, полностью бесплатное программное обеспечение с открытым исходным кодом, оснащено большим набором библиотек и программ для обработки мультимедийных файлов. Он разработан для обработки аудио- и видеофайлов на основе командной строки. Следовательно, использование FFmpeg для объединения файлов MP4 в Windows 10 требует участия командной строки в течение всего процесса. Откровенно говоря, процедуры операции довольно сложны. Новичкам крайне не рекомендуется.
Шаг 1: Прежде всего, создайте новую папку для хранения всех соединяемых файлов MP4;
Шаг 2: Загрузите FFmpeg Static и распакуйте его. Затем откройте папку с файлами «bin», а также вставьте файл «ffmpeg.exe» и скопируйте его в созданную папку MP4;
Шаг 3: Затем одновременно нажмите кнопки Win + R, чтобы открыть окно. В поле ввода введите «cmd» и нажмите «ОК», чтобы запустить команду Windows;
Шаг 4: В окне командной строки Windows введите команду: «ffmpeg.exe -i 01.mp4 -i 02.mp4 -filter_complex» после существующей команды. Эта команда предназначена для слияния файлов;
Шаг 5: Далее следует вывести объединенные файлы MP4, введя команду «ffmpeg.exe -f concat -i 01.mp4 -i 02.mp4 -c copy output.mp4».
Часть 4. Объединение файлов MP4 в Windows 10 с помощью VLC Media Player
Как и FFmpeg, медиаплеер VLC также является бесплатной и кроссплатформенной программой. Помимо того, что это мультимедийный проигрыватель для простого воспроизведения различных файлов и потоковых протоколов, VLC также разрабатывает собственный встроенный видеоредактор, который позволяет пользователям объединять видео, вырезать аудио и видео, поворачивать видео, добавлять субтитры, извлекать аудио из видео и многое другое. базовые правки. Этот инструмент не имеет современного контрактного интерфейса. Вам потребуются некоторые усилия, чтобы выполнить задачу объединения MP4 в Windows 10, если вы никогда не сталкивались с этим. Хотя по сравнению с FFmpeg он намного проще.
Шаг 1: Во-первых, установите на свой компьютер медиаплеер VLC для Windows. Затем запустите его и импортируйте файлы MP4;
Шаг 2: Чтобы импортировать файлы MP4 для объединения, перейдите в «Медиа» > «Открыть несколько файлов» > «Добавить», чтобы добавить видео MP4. VLC не поддерживает переупорядочивание файлов. Итак, импортируйте эти файлы MP4 в нужном вам порядке;
Шаг 3: Как только все видеофайлы MP4, которые нужно объединить, будут загружены, выберите «Воспроизвести»> «Преобразовать» в раскрывающемся меню. Теперь вам необходимо выбрать выходной формат и местоположение для объединенного файла. После этого нажмите кнопку «Пуск», чтобы начать процесс слияния.
Часть 5. Присоединяйтесь к файлам MP4 Windows 10 с помощью MP4 Joiner
MP4 Joiner — это бесплатное программное обеспечение для слияния видео, которое может объединять множество файлов MP4 в единое целое без повторного кодирования и потери исходного качества. Как чистый инструмент слияния, он разработан с минималистичным пользовательским интерфейсом и чрезвычайно прост в эксплуатации. Однако у него есть один небольшой недостаток, заключающийся в том, что поддерживаемые форматы ввода и вывода очень ограничены. Тем не менее, это все еще хороший выбор для объединения нескольких файлов MP4 в Windows 10.
Шаг 1: Прежде всего, загрузите и установите MP4 Joiner на свой компьютер с Windows. После этого запустите его и нажмите «Добавить видео», чтобы добавить файлы MP4 для объединения;
Шаг 2: Затем щелкните правой кнопкой мыши каждый файл MP4, чтобы вырезать ненужные части во время предварительного просмотра;
Шаг 3: Затем коснитесь «Параметры», чтобы настроить параметры файла, выбрать временный каталог и файл журнала, при необходимости принудительно перекодировать видео и т. д.;
Шаг 4: Наконец, нажмите «Присоединиться», чтобы выбрать выходной файл, после чего программа начнет объединять ваши файлы MP4.
Сравнение:
Вот таблица, в которой подробно описывается сравнение этих программ для слияния видео 5 MP4. Потратьте секунду, чтобы посмотреть, прежде чем начинать объединять файлы MP4 в Windows 10, чтобы работать с наиболее подходящим.
| Программное обеспечение для слияния MP4 | Приложение для фотографий Windows 10 | Объединение видео Joyoshare | FFmpeg | Медиаплеер VLC | Столяр MP4 |
| Поддерживаемые ОС | Windows 10 | Windows, Мак | Виндовс, Мак, Линукс | Виндовс, Мак, Линукс | Windows, Мак |
| Требовать загрузки | Нет | да | да | да | да |
| работоспособность | Простой | Простой | Сложный | Немного сложный | Легкий |
| Потеря качества | Нет | Нет | Нет | Нет | Нет |
| Настроить форматы | Нет | да | Нет | да | Нет |
| Встроенный видеоредактор | да | да | Нет | да | Нет |
| Цена | Бесплатно | $ 29,95 / пожизненно Бесплатное использование 5 раз |
Бесплатно | Бесплатно | Бесплатно |
[ad_2]
Заключение
В данной статье мы узнали Как: объединить файлы MP4 в Windows 10
.Пожалуйста оцените данную статью и оставьте комментарий ниже, еcли у вас остались вопросы или пожелания.