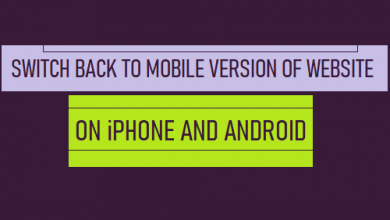Как объединить файлы MP4 на Mac? Нет сложности
[ad_1]
📱⭐
В: «Какой лучший MP4 Joiner для объединения файлов MP4 на Mac?» — из Кворы
Вам наверняка будет любопытно узнать ответ на поставленный выше вопрос, если вы ищете эффективное решение для объединения нескольких видеоклипов MP4 в одно целое видео на Mac. Чтобы получить практический метод слияния видео MP4, он не мог найти более достойного места, чем эта статья, в которой мы представляем и делимся 4 хорошо принятыми и простыми для понимания программами для слияния MP4 для Mac, чтобы помочь в решении задачи. .
- Решение 1. Joyoshare Video Joiner
- Решение 2. Терминал macOS
- Решение 3. QuickTime
- Решение 4. Объединение MP4
Часть 1. Как объединить файлы MP4 Mac — Joyoshare Video Joiner
Joyoshare Video Joiner, простое в обращении, но полноценное программное обеспечение для слияния видео, работающее как на Windows, так и на Mac, рекомендуется здесь для объединения нескольких видеофайлов MP4 без повторного кодирования на Mac. Он имеет множество важных функций, в первую очередь его режим без потерь и широкую совместимость. Высокоскоростной режим (также называемый режимом без потерь) предназначен для объединения бесконечного количества файлов в одинаковом формате и кодеке на 60-кратной скорости без потери качества. Во-вторых, его сильная совместимость позволяет поддерживать абсолютно любые форматы мультимедиа и портативные устройства. Для слияния видео MP4 на Mac у Joyoshare Video Joiner более чем достаточно возможностей.
- Работайте со многими другими медиаформатами, кроме MP4.
- Слияние нескольких файлов MP4 на Mac без потери качества
- Два режима слияния адаптированы для удовлетворения различных требований
- Встроенный видеоредактор для обрезки, поворота, субтитров, эффектов, водяных знаков и т. д.
- 60-кратная скорость преобразования для вывода объединенного видео в другие форматы
Бесплатная пробная версия Бесплатная пробная версия
-
Шаг 1 Пакетный импорт файлов MP4 в программу
Прежде чем загружать видео в формате MP4 для объединения с помощью кнопки «Открыть файл» в левом нижнем углу или перетаскивания, загрузите, установите и запустите Mac Joyoshare Video Joiner на компьютере с Mac OS X 10.8 или более поздней версии.
-
Шаг 2 Полные настройки формата и режима
Когда все целевые видео MP4 будут добавлены, продолжите, щелкнув значок «Формат». На следующем экране вам необходимо выбрать режим слияния и выходной формат. Обратите внимание, что высокоскоростной режим отличается от режима кодирования тем, что первый представляет собой режим без потерь для объединения неограниченного количества файлов одного и того же формата с сохранением исходного качества, а второй может поддерживать редактирование видео, настройку формата файла, одинаковые и разные. типы слияния видео. Сделайте свой выбор по мере необходимости.
-
Шаг 3 Вырезать ненужные сегменты из файлов MP4
Нажмите «ОК» после настройки формата. Затем вы можете просмотреть эти видео MP4 одно за другим. Чтобы удалить ненужные части видео в формате MP4, просто переместите желтую временную шкалу.
-
Шаг 4 Редактировать видео в режиме кодирования
Функцию редактирования видео Joyoshare Video Joiner можно включить только в режиме кодирования. Таким образом, те, кто работает с режимом кодирования для объединения файлов MP4, теперь могут использовать инструменты редактирования, такие как обрезка, настройка, эффекты, водяные знаки и т. д., чтобы персонализировать видео MP4, нажимая значок «Редактировать» рядом с каждым добавленным файлом MP4. .
-
Шаг 5 Сохранить комбинированное видео MP4
Вернитесь на главный экран, когда все будет готово. Прежде чем коснуться значка «Конвертировать» для экспорта конечного видео, у вас есть разрешение переименовать каждый файл MP4 и настроить их в нужном вам порядке. Когда индикатор выполнения слияния подходит к концу, папка, в которой хранится объединенное видео MP4, появится сама по себе.
Часть 2. Как присоединиться к файлам MP4 Mac — команда терминала macOS
Еще одна альтернатива объединению двух или более видеофайлов MP4 в один на Mac — это использование стандартного терминала macOS. Этот технический трюк не требует установки и оплаты. Если для вас это первая практика работы с Mac Terminal Command, рекомендуется следовать приведенному ниже практическому руководству, чтобы не зацикливаться на идее работы.
- Шаг 1: Перед началом рекомендуется сохранить видео MP4 на рабочем столе и назвать их «1.mp4», «2.mp4», «3.mp4» и т. д.;
- Шаг 2: На вашем Mac перейдите в папку «Приложения»> «Утилиты», чтобы открыть «Терминал». Затем введите команду, как указано ниже: cd~/Desktop/ и введите новую строку для ввода: cat 1.mp4 2.mp4 3.mp4 > новый.mp4;
- Шаг 3: Эта команда позволит приложению «Терминал» объединить эти файлы MP4, разделенные пробелом, вместе. «1», «2», «3» и «новый» — все это имя файла. Вы можете изменить их по своему усмотрению.
Часть 3. Как объединить файл MP4 на Mac — QuickTime Player
Пользователи Mac не должны быть незнакомы с QuickTime. Это бесплатная техническая служба, разработанная Apple Inc., которая предварительно установлена и доступна на всех компьютерах Mac и Macbook. Помимо работы в качестве популярного мультимедийного проигрывателя, он обладает базовыми функциями редактирования, такими как объединение, вырезание, копирование, вставка, обрезка, поворот и т. д. Благодаря возможности объединения вы можете бесплатно объединять отдельные дорожки MP4 без загрузки. Сделайте, как показано ниже.
- Шаг 1: Импортируйте одно видео MP4 в QuickTime или воспроизведите видеофайл MP4 напрямую с помощью проигрывателя QuickTime на Mac;
- Шаг 2: Затем выберите и перетащите другие файлы MP4 для объединения в проигрыватель QuickTime. После загрузки всех ваших видео MP4 щелкните и перетащите любой клип MP4, чтобы изменить их порядок;
- Шаг 3: Закончив, нажмите «Готово». Наконец, перейдите в «Файл»> «Экспорт», чтобы сохранить объединенное видео MP4.
Часть 4. Как объединить файлы MP4 Mac — MP4 Joiner
Это бесплатное видеосоединение MP4, которое вы можете использовать для объединения видеофайлов MP4 на Mac без повторного кодирования и снижения качества. Он кроссплатформенный и применим не только к Mac OS X 10.10 и более поздним версиям, но и к 32-разрядной версии Windows. Что немаловажно, он оснащен лаконичным и многоязычным интерфейсом. Никаких сложностей в эксплуатации не возникнет.
- Шаг 1: Установите и запустите MP4 Joiner для Mac на вашем Mac. В его основном интерфейсе выберите «Добавить видео», чтобы импортировать все ваши файлы MP4;
- Шаг 2: Импортированные файлы MP4 будут отображаться с подробной информацией о файле следующим образом. Зеленые значки в виде перевернутого треугольника, расположенные справа, можно использовать для настройки последовательности этих добавленных файлов MP4;
- Шаг 3: На последнем шаге нажмите «Присоединиться», чтобы выбрать формат вывода и настройки выходной папки. И тогда начнется процесс слияния.
[ad_2]
Заключение
В данной статье мы узнали Как объединить файлы MP4 на Mac? Нет сложности
.Пожалуйста оцените данную статью и оставьте комментарий ниже, еcли у вас остались вопросы или пожелания.