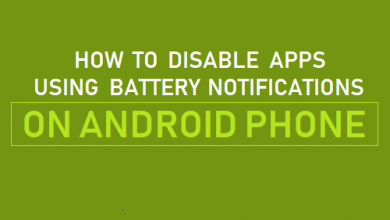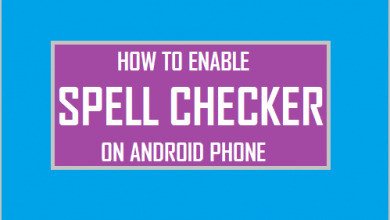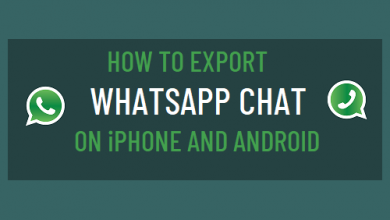Как настроить планшет Kindle Fire
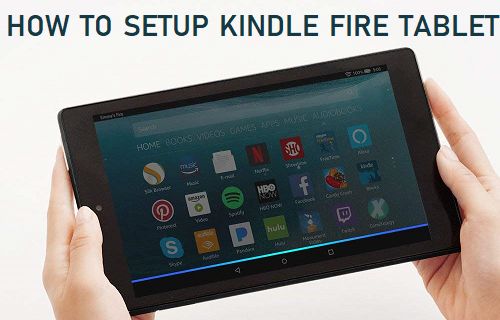
[ad_1]
Вы только что купили новый планшет Kindle Fire и не можете дождаться момента, когда начнете его использовать! Однако вам сначала необходимо завершить процесс настройки вашего устройства, прежде чем оно будет готово к использованию. Продолжайте читать, чтобы узнать, как настроить Kindle Fire Tablet.
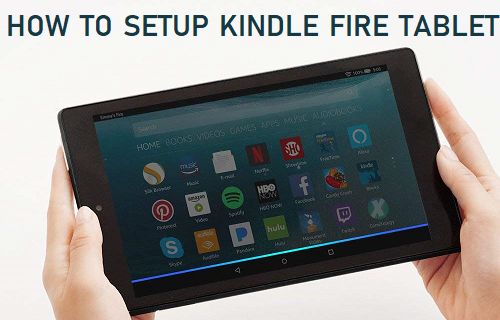
Настройка планшета Kindle Fire
Хотя процесс установки Amazon Kindle Fire Tablet довольно прост и занимает не более 5 минут, важно, чтобы ваше устройство было настроено правильно.
Следовательно, это руководство содержит пошаговые инструкции по настройке Kindle Fire Tablet.
1. Включите планшет Kindle Fire.
Первый шаг — включить устройство, нажав и удерживая кнопку кнопка питания, пока ваш Kindle Fire не завибрирует или вы не увидите, что экран включился.
2. Выберите язык
После включения планшета Kindle Fire вы увидите экран приветствия и попросите выбрать язык.
Просто выберите свой язык и нажмите на Продолжать кнопка, расположенная в правом нижнем углу экрана.
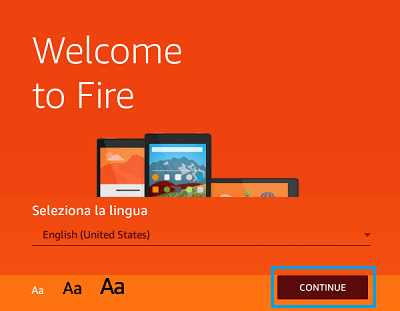
3. Войдите в сеть Wi-Fi.
После выбора предпочтительного языка вам будет предложено Подписать в вашу сеть Wi-Fi.
Выберите свой Сеть из списка сетей Wi-Fi на экране планшета Kindle Fire и войти используя пароль сети Wi-Fi.
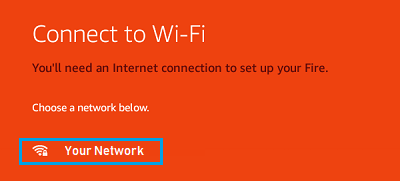
Примечание: После того, как вы войдете в сеть Wi-Fi, планшет Kindle Fire загрузит обновления (если они доступны).
4. Войдите в учетную запись Amazon.
После подключения Kindle Fire к сети Wi-Fi вам будет предложено войти в систему. Аккаунт Amazon.
По умолчанию планшет Kindle Fire будет зарегистрирован в учетной записи Amazon, в которой он был приобретен, и если вы хотите использовать ту же учетную запись, просто нажмите на Да, это я.
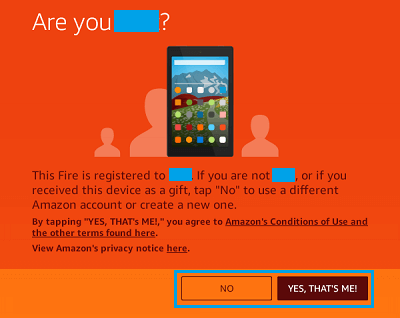
Однако, если вы получили планшет Kindle Fire в подарок или хотите использовать другую учетную запись Amazon, нажмите Нет и следуйте инструкциям на экране, чтобы войти в свою учетную запись Amazon.
Примечание: Если у вас ранее был планшет Kindle Fire, вы можете увидеть экран с вопросом, хотите ли вы восстановить планшет Kindle Fire из резервной копии.
5. Выберите параметры Kindle Fire.
После входа в планшет Kindle Fire вас спросят, хотите ли вы включить или отключить ряд настроек.
- Сервисы определения местоположения: Этот параметр спрашивает, хотите ли вы, чтобы приложения могли получать доступ к информации о вашем местоположении и использовать ее.
- Сохраните пароль Wi-Fi в Amazon: Этот параметр спрашивает, хотите ли вы, чтобы Amazon сохранял ваши пароли Wi-Fi, чтобы упростить вам вход на другие устройства. Хотя это упрощает вход в сети Wi-Fi на других устройствах, мы рекомендуем не сообщать свой пароль Wi-Fi никому, даже таким надежным компаниям, как Amazon.
- Автосохранение фото и видео: Этот параметр спрашивает, хотите ли вы использовать 5 ГБ бесплатного облачного хранилища, которое Amazon предлагает для резервного копирования ваших фотографий и видео.
- Резервное восстановление: Этот параметр спрашивает, хотите ли вы, чтобы ваши настройки и конфигурации были сохранены в облаке, чтобы упростить восстановление устройства Kindle Fire.
В зависимости от ваших требований и предпочтений вы можете включить или отключить каждую из настроек, перечисленных выше.
6. Подключитесь к социальным сетям.
Последний шаг для завершения процесса настройки вашего нового планшета Kindle Fire — это дополнительный шаг, который позволяет вам подключаться к социальным сетям, таким как Goodreads, Facebook и Twitter.
Чтобы подключиться к этим социальным сетям, просто нажмите на Соединять кнопка, расположенная рядом с названием сети.
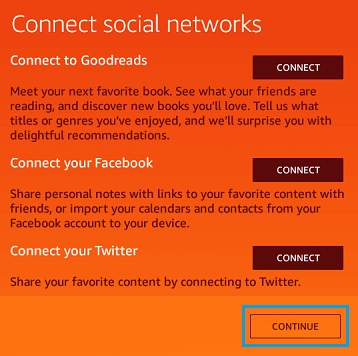
Если вы не хотите подключаться к каким-либо социальным сетям, просто нажмите на Продолжать чтобы завершить процесс установки.
7. Настройка завершена!
Вот и все! Вы успешно завершили настройку планшета Kindle Fire. Вы также можете при желании пройти обучение, которое покажет вам, как использовать планшет Kindle Fire.
Чтобы пропустить обучение, просто нажмите на Выход кнопка.
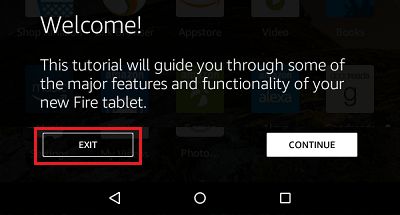
Теперь вы можете наслаждаться своим новым планшетом Kindle Fire!
[ad_2]