Как настроить Find My Device в Windows 10
[ad_1]
Как и в случае с iPhone или телефоном Android, функция «Найти устройство» в Windows 10 позволяет отслеживать местонахождение потерянного или украденного компьютера с Windows 10. Ниже вы найдете инструкции по настройке Find My Device в Windows 10.
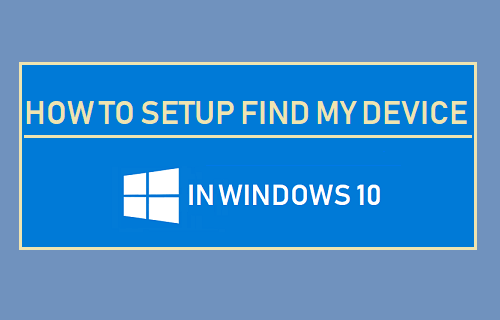
Настройка Find My Device в Windows 10
Чтобы настроить «Найти мое устройство» в Windows 10, вам необходимо войти в свой компьютер, используя учетную запись Microsoft с правами администратора.
Функцию «Найти устройство» нельзя включить с помощью учетной записи локального пользователя, даже если вы вошли в учетную запись локального пользователя с правами администратора.
Еще одно требование для использования «Найти мое устройство» — включить отслеживание местоположения на вашем компьютере и позволить компьютеру периодически передавать информацию о вашем местоположении в Microsoft.
Это позволяет отслеживать последнее местоположение вашего компьютера, даже если он не включен и не подключен к Интернету.
Настройка Find My Device в Windows 10
Выполните следующие действия, чтобы настроить функцию «Найти устройство» на ноутбуке с Windows 10.
1. Нажмите на Начинать > Настройки Значок.
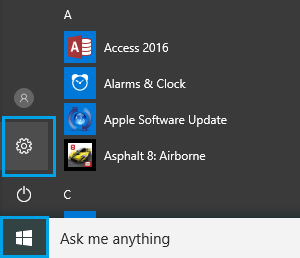
2. На экране настроек нажмите Обновление и безопасность.

3. На следующем экране нажмите Найти мое устройство в боковом меню и нажмите «Изменить» на правой панели.
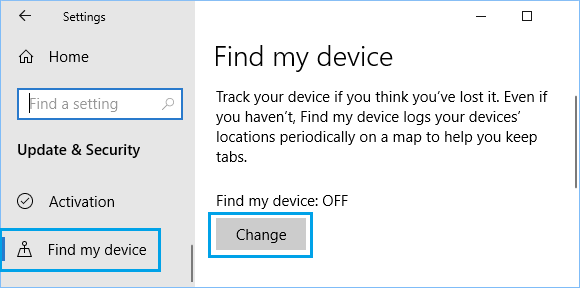
Если кнопка «Изменить» неактивна, нажмите Включите местоположение и включите настройки местоположения в следующем меню.
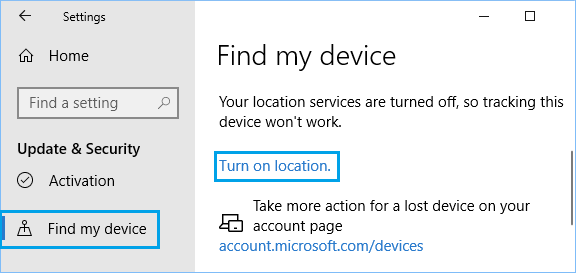
После этого нажмите на Изменять кнопка> во всплывающем окне включите Периодически сохраняйте местоположение моего устройства вариант.
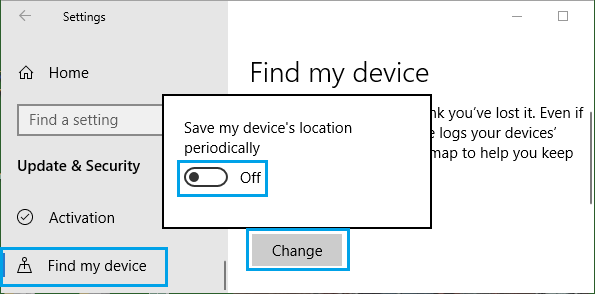
Теперь ваш ноутбук с Windows настроен на то, чтобы периодически сообщать о своем местонахождении в Microsoft, и это позволит вам отслеживать последнее местоположение вашего украденного или потерянного ноутбука, даже если он не подключен к Интернету.
Как использовать устройство поиска для отслеживания местоположения утерянного или украденного компьютера
Если ваш ноутбук с Windows потерян или украден, вы можете выполнить следующие действия, чтобы определить местонахождение потерянного или украденного компьютера в Windows 10.
1. На любом другом компьютере или Mac перейдите по адресу https://account.microsoft.com/account/windows.
2. Войдите в свою учетную запись Microsoft Имя пользователя и Пароль.
3. Как только вы войдете в систему, нажмите на Управлять вариант в разделе «Устройства».
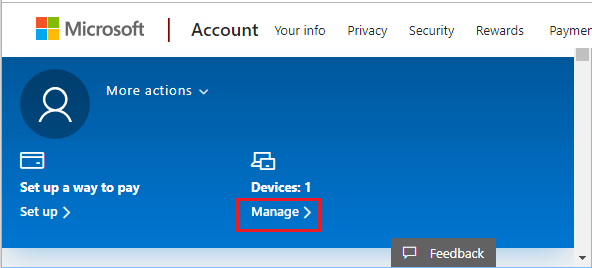
4. На следующем экране нажмите Найти мое устройство ссылка на сайт.
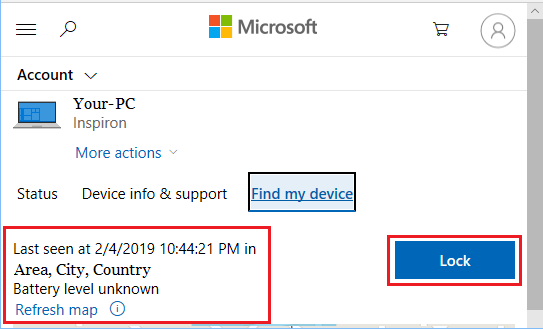
После того, как вы нажмете «Найти мое устройство», вы увидите текущее местоположение вашего устройства на карте. Microsoft также отобразит информацию о районе, городе и стране.
Если ваше устройство кажется утерянным или украденным и оно подключено к Интернету, вы сможете удаленно заблокировать свой компьютер, нажав на значок Замок кнопка.
5. На следующем экране вы сможете написать индивидуальный сообщениес инструкциями по возврату для искателя вашего устройства.
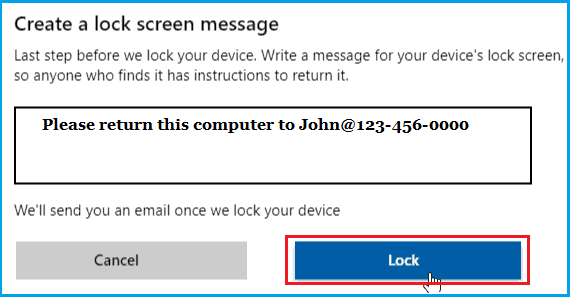
6. После написания сообщения нажмите на Замок для удаленной блокировки вашего компьютера.
После того, как ваше устройство заблокировано, никто не сможет получить к нему доступ, если он не знает пароль вашей учетной записи Microsoft.
Если вы считаете, что ваша учетная запись Microsoft могла быть взломана, вы сможете изменить пароль, нажав на Сброс пароля вариант.
- Как настроить два монитора в Windows 10
- Как просмотреть и очистить историю активности в Windows 10
[ad_2]
