Как настроить Chromecast на Mac
[ad_1]
Устройство Google Chromecast позволяет легко проецировать мультимедиа с MacBook на телевизор. Ниже вы найдете инструкции по настройке и использованию Chromecast на Mac.

Настройка и использование Chromecast на Mac
Раньше можно было настроить Chromecast на Mac, загрузив приложение Chromecast на компьютер и выполнив весь процесс установки непосредственно на MacBook.
Однако приложение Chromecast больше не доступно для загрузки на компьютеры, и в настоящее время единственный способ настроить устройство Chromecast — это загрузить приложение Google Home на мобильное устройство.
После завершения процесса установки ваш мобильный телефон и домашнее приложение больше не требуются для проецирования мультимедиа с MacBook на телевизор с помощью Chromecast.
С этим пониманием давайте продолжим и рассмотрим шаги по использованию Chromecast на MacBook.
1. Подключите устройство Chromecast к телевизору.
Первый шаг — подключить устройство Chromecast к домашнему телевизору.
1. Подключите Конец HDMI устройства Google Chromecast в Порт HDMI домашнего телевизора и подключите Конец USB Chromecast в USB-адаптер питания (См. Изображение ниже).
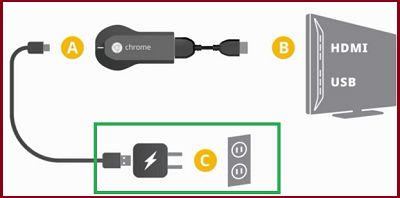
2. Затем используйте Дистанционное управление домашнего телевидения, чтобы изменить Исходный вход вашего телевизора, чтобы он соответствовал Порт HDMI (HDMI 1, HDMI2….), К которому подключено устройство Chromecast.
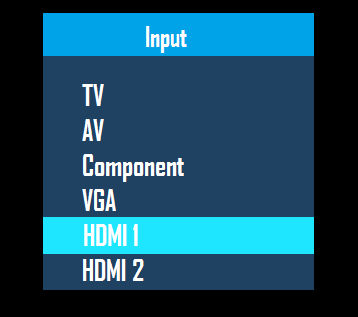
Примечание: На большинстве пультов дистанционного управления вы можете изменить источник входного сигнала, нажав Вход или Источник кнопка.
Нажмите обозначенный кнопка на пульте дистанционного управления и убедитесь, что на экране телевизора отображается выбранный порт HDMI.
2. Настройте Chromecast с помощью приложения Google Home.
Следующим шагом является настройка устройства Chromecast с помощью приложения Google Home на мобильном телефоне или планшете.
Как упоминалось выше, мобильное устройство требуется только во время процесса установки, после чего вы сможете использовать Chromecast непосредственно на своем MacBook.
1. Скачать Приложение Google Home на вашем iPhone из Магазин приложений.
2. После загрузки домашнего приложения откройте Домашнее приложение и нажмите на Принимать принять Условия использования.
3. На главном экране нажмите на Настроить 1 устройство вариант.
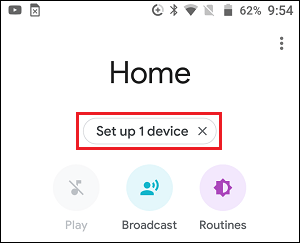
4. На следующем экране выберите Домой и нажмите на Следующий.
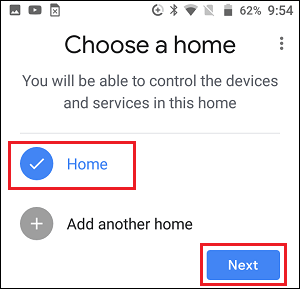
5. Подождите, пока приложение Google Home найдет ваше устройство Chromecast, и нажмите да продолжать.
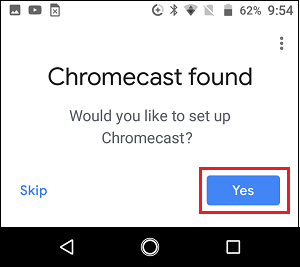
6. Теперь вы должны увидеть Код на экране телевизора и Код на экране вашего телефона. Нажать на да если вы видите код на экране телевизора.
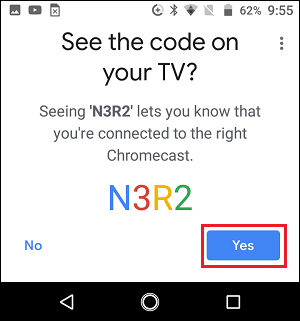
7. На следующем экране вы можете нажать на Да я в или Нет, спасибо чтобы перейти к следующему шагу.
8. Затем выберите Место расположения для вашего устройства Chromecast и нажмите Следующий.
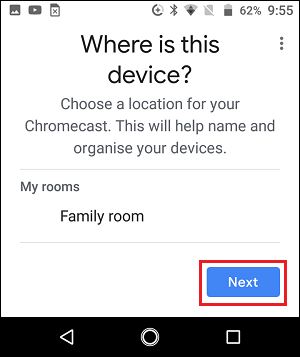
9. На следующем экране выберите свой Сеть Wi-Fi и нажмите на Следующий.
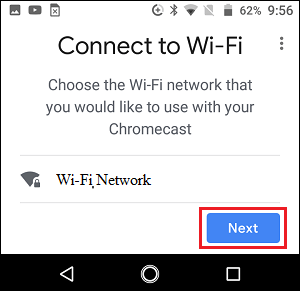
10. Наконец, войдите в свою сеть Wi-Fi. Пароль , чтобы завершить процесс настройки вашего устройства Chromecast.
3. Загрузите и установите Google Chrome.
Вы можете пропустить этот шаг, если на вашем MacBook уже установлен браузер Google Chrome. В противном случае выполните следующие действия, чтобы загрузить и установить браузер Google Chrome на свой Mac.
1. Используя браузер Safari, перейдите на сайт Google Chrome, чтобы загрузить последнюю версию Google Chrome на свой Mac.
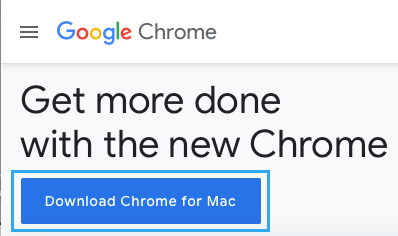
2. Откройте скачанный googlechrome.dmg файл на вашем Mac, дважды щелкнув по нему.
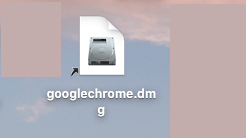
3. Переехать Гугл Хром к Приложения Папка на вашем Mac.
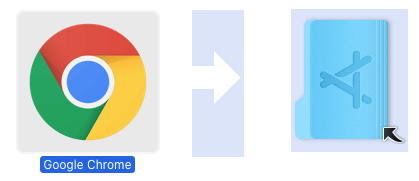
Теперь вы обнаружите, что браузер Chrome установлен и готов к использованию на вашем Mac.
4. Как использовать Chromecast на MacBook
Все, что требуется для использования Chromecast на Mac, — это доступ к функции трансляции, доступной в браузере Chrome.
1. Открыть Хром Браузер на вашем MacBook.
2. Нажмите на 3-точечное меню значок и выберите Бросать в раскрывающемся меню.
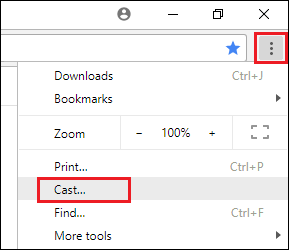
3. Теперь, когда вы играете на любом YouTube видео или Netflix Кино на вашем MacBook вы обнаружите, что он воспроизводится на большом экране домашнего телевизора.
Еще один способ проецировать с MacBook на телевизор — начать воспроизведение видео или фильма на MacBook и нажать кнопку Значок трансляции расположен в правом верхнем углу вашего компьютера
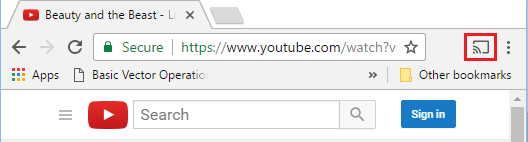
Примечание: Значок трансляции отображается только на YouTube, Netflix и других поддерживаемых приложениях.
- Как запретить другим управлять вашим устройством Chromecast
- Как транслировать браузер Chrome на телевизор с телефона Android
[ad_2]
