Как настроить Chromecast на компьютере с Windows 10
[ad_1]
Хотя вы можете проецировать экран компьютера на телевизор с помощью Miracast, вы будете поражены тем, насколько легко и просто транслировать видео и фильмы, воспроизводимые на вашем компьютере, на телевизор с помощью Chromecast. Ниже вы найдете инструкции по настройке Chromecast на компьютере с Windows 10.

Что требуется для настройки Chromecast на ПК с Windows 10
Chromecast — это простое устройство, которое можно настроить и использовать на любом устройстве, включая Mac, iPhone, iPad, телефоны и планшеты Android. Чтобы настроить Chromecast в Windows 10, вам потребуется следующее.
1. Устройство Google Chromecast
2. Компьютер с Windows 10
3. Браузер Google Chrome установлен на вашем компьютере
Когда вы будете готовы со всеми этими элементами, выполните шаги, указанные ниже, чтобы сначала подключить устройство Chromecast к домашнему телевизору, а затем настроить Chromecast на компьютере с Windows 10.
Настройка Chromecast на компьютере с Windows 10
Выполните следующие действия, чтобы настроить Google Chromecast на компьютере с Windows 10.
1. Подключите конец HDMI устройства Google Chromecast к порт HDMI вашего домашнего телевизора и подключите разъем USB к адаптеру питания USB (см. изображение ниже)
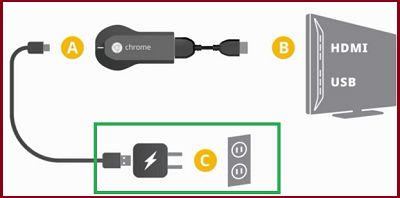
2. Затем используйте пульт дистанционного управления вашего телевизора, чтобы изменить Исходный вход телевизора к правому порту HDMI, к которому подключено устройство Chromecast (см. изображение ниже)
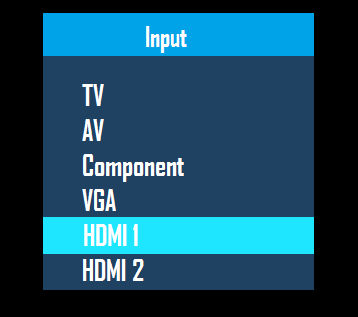
На большинстве пультов дистанционного управления вам потребуется нажать кнопку «Ввод» или «Источник» и продолжать нажимать кнопку «Ввод» или «Источник», пока экран телевизора не изменится с «HDMI 1» на «HDMI 2».
Теперь вы закончили настройку устройства Chromecast на своем телевизоре. Следующим шагом будет настройка Chromecast на компьютере с Windows 10, выполнив следующие шаги, перечисленные ниже.
3. Посетите google.com/chrome, чтобы загрузить и установить браузер Google Chrome на свой компьютер, если вы еще не используете браузер Chrome.
4. Откройте браузер Chrome на своем компьютере и перейдите на страницу chromecast.com/setup.
5. На экране настройки Chrome нажмите Настройте Chromecast используя эту ссылку «Компьютер» (см. Изображение ниже).
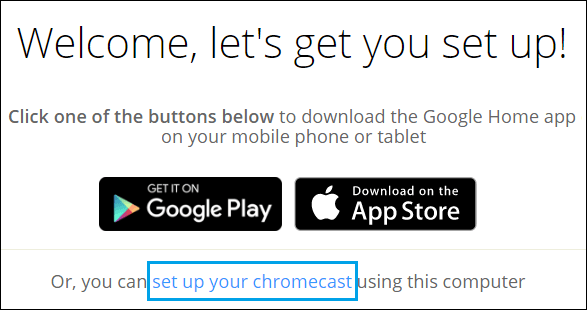
6. На следующем экране вам будет предложено принять Chromecast. Защита & Условия нажав на Принимать кнопка.
7. Как только вы примете условия, веб-страница начнет поиск доступных устройства Chromecast подключен к вашей сети Wi-Fi (см. изображение ниже).
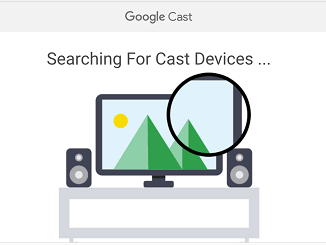
Примечание: Если ваш компьютер не может найти устройство Chromecast, попробуйте переключить сеть Wi-Fi на вашем компьютере с 2,4 на 5 ГГц или наоборот.
8. На следующем экране нажмите на Подставь меня кнопка.
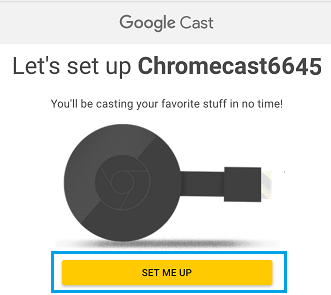
9. Далее нажмите на Значок Wi-Fi расположен в правом углу панели задач на вашем компьютере, а затем нажмите на открытую сеть Wi-Fi Chromecast (см. изображение ниже).
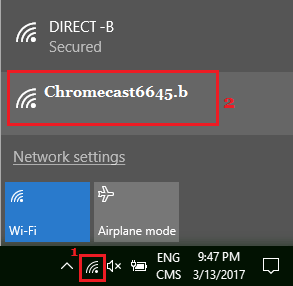
10. После подключения к открытой сети Wi-Fi Chromecast нажмите кнопку Следующий кнопка (см. изображение ниже)
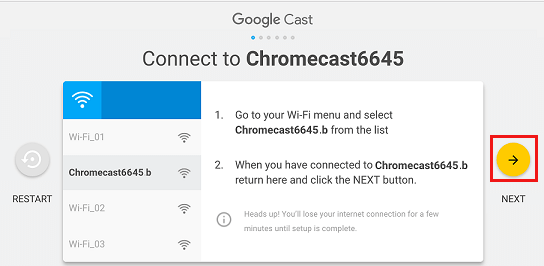
11. На следующем экране нажмите кнопку да Стрелка, если Код на экране вашего компьютера с Windows совпадает с кодом, отображаемым в правом нижнем углу вашего ТВ (См. изображение ниже).
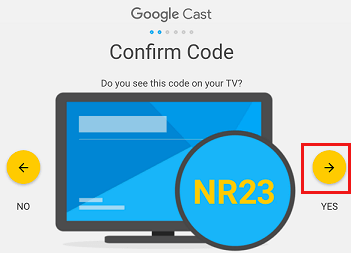
12. На следующем экране вам будет предложено указать имя для вашего Chromecast. Введите любой Имя который вы хотели бы использовать, и нажмите на Выглядит неплохо (См. изображение ниже)
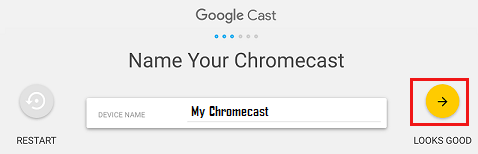
13. Далее вам будет предложено подтвердить настройки Wi-Fi. Выберите свой Wi-Fi сеть, Введите Пароль для вашей сети Wi-Fi и нажмите Соединять.
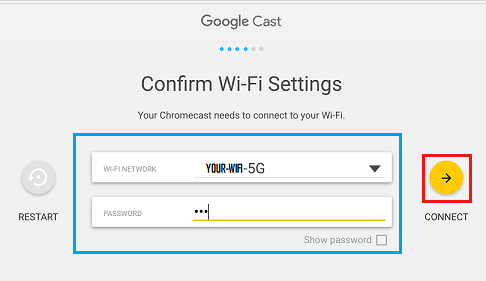
14. Chromecast отобразит, Готов к броску! экран.
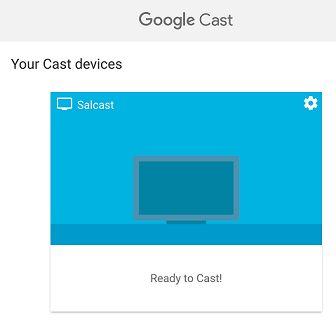
Как только вы увидите экран «Готово к трансляции», вы все настроили и готовы транслировать все, что воспроизводится на экране вашего компьютера с Windows 10, на большой экран вашего домашнего телевизора.
Как транслировать видео и фильмы с компьютера на телевизор
Выполните следующие действия, чтобы транслировать видео или фильм, воспроизводимый на компьютере с Windows 10, на большой экран домашнего телевизора.
1. Открыть Хром Браузер на вашем компьютере с Windows 10
2. Найди видео или Кино на YouTube, Netflix или других веб-сайтах, совместимых с Chrome, которые вы хотите смотреть на большом экране домашнего телевизора.
3. Когда видео начнет воспроизводиться на вашем компьютере, нажмите кнопку Значок трансляции расположен в правом верхнем углу вашего компьютера
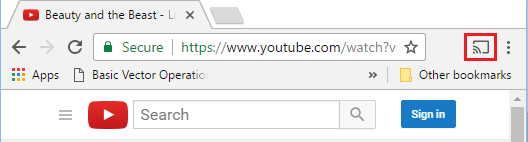
4. Вы сразу же увидите воспроизводимое видео/фильм на экране вашего телевизора.
Так просто!
- Как отразить экран Android на телевизоре с помощью Chromecast
[ad_2]
