Как напечатать две страницы на листе на Mac
[ad_1]
Если вы изо всех сил пытаетесь найти способ распечатать две страницы на листе на вашем Mac, вы можете использовать обходной путь, который выполняет работу и позволяет вам печатать две или более страниц на листе на вашем Mac.
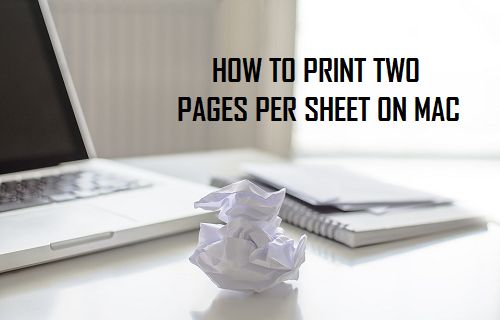
Печать нескольких страниц на листе на Mac
У любого человека, желающего напечатать две или более страниц на листе, могут быть разные причины, начиная от создания буклета и заканчивая уменьшением размера печатаемого документа или просто экономией бумаги.
Однако проблема в том, что Mac еще не предоставляет возможность печати нескольких страниц на листе. Если вы в это не верите, попробуйте получить доступ к любому меню или параметру, доступному на вашем Mac, вы все равно не сможете распечатать две страницы документа на одном листе бумаги.
Если кто-то другой не придумал способ, единственный способ, которым мы смогли напечатать две страницы на одном листе бумаги на нашем MacBook, — это использовать обходной путь, как показано ниже.
Шаги по печати двух страниц на листе на Mac
Выполните следующие действия, чтобы распечатать две или более страниц на листе бумаги на вашем Mac.
1. Сначала откройте документ что вы хотите напечатать
2. Далее нажмите на Файл в верхней строке меню на вашем Mac, а затем нажмите Распечатать в раскрывающемся меню.
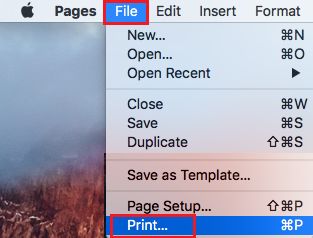
3. В окне печати документа щелкните маленькую стрелку рядом с PDF, а затем щелкните Открыть PDF в режиме предварительного просмотра.
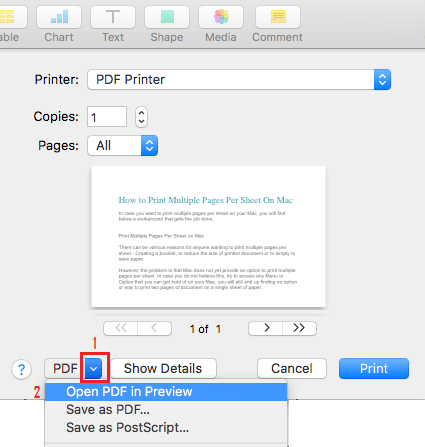
4. Подождите, пока ваш Mac сгенерирует предварительный просмотр документа в формате PDF.
5. После создания предварительного просмотра PDF щелкните значок Распечатать кнопка, расположенная в правом нижнем углу документа.
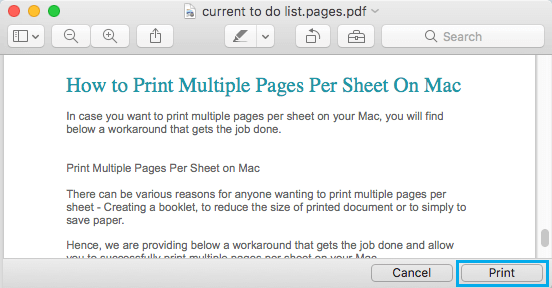
6. На следующем экране щелкните значок Кнопка «Стрелка вниз рядом с Preview и выберите Макет вариант (см. изображение ниже)
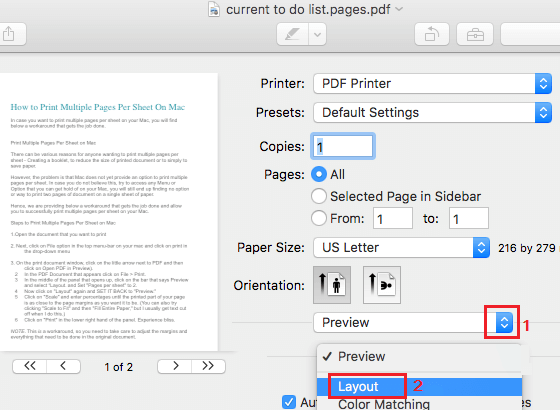
7. Как только вы переключитесь на опцию Layout, вы увидите опцию Pages Per Sheet. Нажать на Кнопка «Стрелка вниз следующий за Страниц на одном листе и выберите количество страниц, которые вы хотите распечатать на листе. В этом случае выберем 2 страницы за лист.
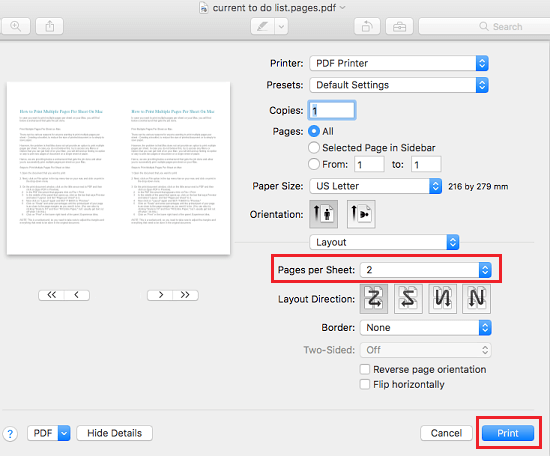
8. Если вас устраивает внешний вид вашего документа, отправьте его на принтер, нажав кнопку «Печать» (см. Изображение выше).
Если вы хотите внести какие-либо изменения, вам нужно будет вернуться в режим предварительного просмотра и внести свои изменения.
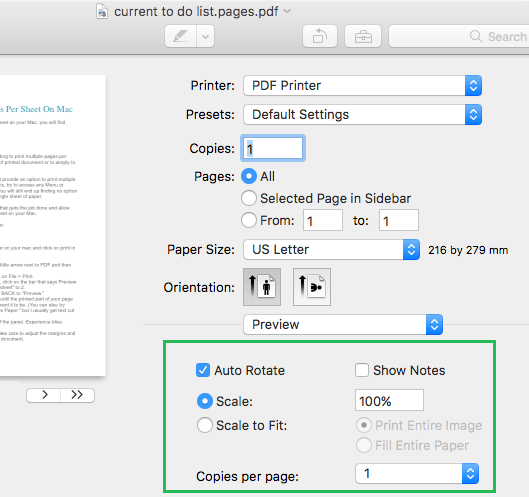
В режиме предварительного просмотра вы можете выбрать Масштабироваться в соответствии чтобы заполнить всю страницу или нажмите на Масштаб и введите проценты до тех пор, пока содержимое печатаемого документа не окажется настолько близко к полям страницы, насколько вы хотите.
- Как настроить принтер для облачной печати Google
[ad_2]
