Как изменить фон рабочего стола на Mac
[ad_1]
Фоновые изображения рабочего стола по умолчанию на Mac просто потрясающие. Однако есть много пользователей, которым скучно смотреть на один и тот же фон рабочего стола, и они хотят изменить его на что-то другое. Следовательно, это руководство содержит инструкции по изменению фона рабочего стола на Mac.
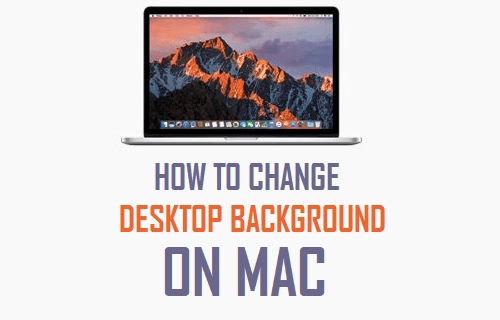
Изменить фон рабочего стола на Mac
Есть несколько вариантов, если вы хотите изменить фон рабочего стола на своем Mac.
Первый доступный вариант — использовать приложение Apple Photos, расположенное на вашем Mac, или просто изменить фон рабочего стола на Mac на сплошной цвет фона.
Если вы хотите персонализировать свой Mac, вы можете использовать фотографию своего питомца, ребенка, любимой знаменитости или любое другое изображение в качестве фона рабочего стола на Mac.
Ниже вы найдете инструкции по изменению фона рабочего стола на Mac с помощью различных опций.
Изменить фон рабочего стола на Mac с помощью фотографии, расположенной в приложении «Фото»
Выполните следующие действия, чтобы изменить фон рабочего стола на Mac, используя фотографию вашего питомца, ребенка или любую другую фотографию, находящуюся в приложении «Фото» на Mac.
1. Открыть Приложение «Фотографии» на вашем Mac и найдите Фото который вы хотите установить в качестве фона рабочего стола на Mac.
2. Дважды щелкните значок Фото который вы хотите установить в качестве фона рабочего стола на Mac.
3. Как только фотография откроется, нажмите на Значок «Поделиться», расположенный в правом верхнем углу экрана (см. изображение ниже)
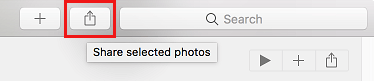
4. В появившемся раскрывающемся меню нажмите Установить картинку рабочего стола

Вот и все! выбранная фотография теперь будет отображаться в качестве фона рабочего стола на вашем Mac.
Изменение фона рабочего стола на Mac с помощью фотографий, находящихся вне приложения «Фотографии»
Выполните следующие действия, если фотография или изображение, которое вы хотите использовать в качестве фонового изображения рабочего стола на Mac, находится на вашем рабочем столе или в любом другом месте на вашем компьютере.
1. Щелкните правой кнопкой мыши Фото расположен на рабочем столе вашего Mac, а затем нажмите Установить картинку рабочего стола в появившемся контекстном меню (см. изображение ниже)

Если фотография находится где-то еще на вашем Mac, сначала откройте папка где находится фотография, а затем щелкните правой кнопкой мыши Фото и нажмите на Установить картинку рабочего стола в появившемся контекстном меню (см. изображение ниже).
Изменение фона рабочего стола на Mac с помощью браузера Safari
Выполните следующие действия, чтобы изменить фон рабочего стола на Mac с помощью любой фотографии, размещенной в Интернете, с помощью браузера Safari.
1. Открыть Браузер Safari на вашем Mac
2. Перейти к Фото который вы хотите установить в качестве нового фона рабочего стола на Mac.
3. Щелкните правой кнопкой мыши Фото а затем нажмите на Использовать изображение как изображение рабочего стола в контекстном меню (см. изображение ниже).

Выбранное изображение теперь будет установлено в качестве нового фонового изображения рабочего стола на Mac!
Изменить фон рабочего стола на Mac с помощью стандартной фотографии Apple
Выполните следующие действия, чтобы изменить фон рабочего стола на Mac с помощью стандартных фотографий Apple Photos, находящихся на вашем Mac.
1. Нажать на Значок Apple расположен в верхней строке меню вашего Mac, а затем нажмите Системные настройки вариант в раскрывающемся меню (см. изображение ниже)

2. На экране «Системные настройки» нажмите Рабочий стол и заставка вариант.

3. На следующем экране нажмите яблоко вариант в левом меню, если он еще не выбран (см. изображение ниже)

4. Затем нажмите на Фото который вы хотите установить в качестве нового фона рабочего стола.
При желании вы можете выбрать опцию «Изменить изображение», если вы хотите, чтобы ваш Mac автоматически переключал фоновый рисунок рабочего стола с использованием стандартных фотографий Apple Photos.
Изменить фон рабочего стола на Mac на сплошной цвет
Если вас беспокоит, что ваш Mac замедляется из-за отображения фоновых изображений рабочего стола с высоким разрешением, вы можете установить сплошной цвет в качестве нового фона рабочего стола.
1. Нажать на Значок Apple в верхней строке меню вашего Mac, а затем нажмите Системные настройки вариант в раскрывающемся меню (см. изображение ниже)

2. На экране «Системные настройки» нажмите Рабочий стол и заставка вариант.

3. На следующем экране разверните запись для яблоко (нажав стрелку вниз рядом с Apple), а затем нажмите Сплошные цвета вариант в развернутом списке (см. изображение ниже)

4. После отображения параметров цвета щелкните значок цвет который вы хотите установить в качестве фона рабочего стола на Mac.
Примечание: Вы можете создать новые цвета, нажав на Пользовательский цвет кнопку, а затем выберите желаемый цвет
Если вы хотите, чтобы цвета менялись автоматически, проверьте Изменить картинку вариант и выберите, как часто вы хотите, чтобы фон менялся.
Исправить размытый фон рабочего стола
После изменения фона рабочего стола на Mac вы можете заметить, что изображение стало размытым. Это происходит из-за того, что изображение настроено на «Заполнение экрана», что приводит к изменению его размера. Чтобы исправить это, вы можете выполнить следующие действия.
1. Нажать на Значок Apple в верхней строке меню на Mac, а затем нажмите Системные настройки вариант в раскрывающемся меню (см. изображение ниже)

2. На следующем экране нажмите Рабочий стол и заставка вариант.

3. На следующем экране вы увидите текущий фон рабочего стола вместе с раскрывающимся меню рядом с ним (см. Изображение ниже).
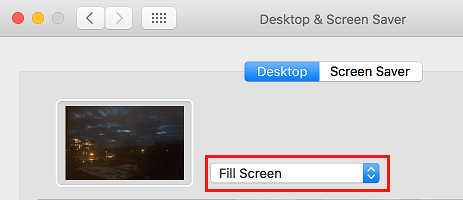
4. Нажать на выпадающее меню и выберите либо Центр или Кафельная плитка вариант.
- Центр: Выбор центра поместит ваше фоновое изображение с исходным размером в центр экрана вашего Mac. Остальная часть области будет закрашена сплошным цветом.
- Кафельная плитка: Как следует из названия, при выборе «Плитка» изображение будет появляться снова и снова в исходном размере.
- Как изменить размер фотографий на Mac с помощью приложения предварительного просмотра
[ad_2]
