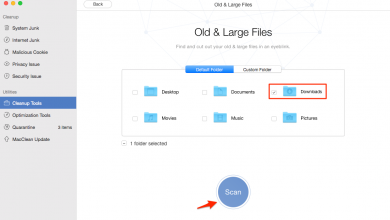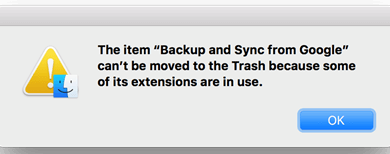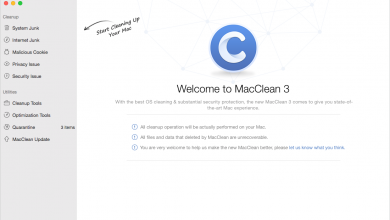Как легко удалить ненужные файлы на Mac

[ad_1]
Как удалить хлам на Mac? В этом руководстве предлагается один простой метод очистки Mac от мусора, кешей, файлов cookie, а также временных или вредоносных файлов на MacBook / iMac / Mac mini.
В: «На моем компьютере есть 30 ГБ ненужных файлов. Искал везде. И в библиотеках, и в других папках. Итак, есть ли способ идентифицировать эти файлы и удалить их? »
— Пользователь из Apple StackExchange
Хотя Apple Mac известен своим хорошим самообслуживанием, которое требует меньше работы по обслуживанию, ему также требуется сеанс очистки, который предотвращает замедление работы ненужных файлов и использование места на вашем Mac. Эти ненужные файлы, такие как временные файлы Интернета, файлы журналов пользователей или остатки приложений, занимают много гигабайтной емкости, и если они не будут использоваться, они могут постепенно сгнить ваш Mac, если их не очистить.

Как удалить ненужные файлы на Mac
Теперь прочтите этот пост, чтобы узнать, как эффективно находить и удалять ненужные файлы на Mac с помощью простого в использовании и мощного программного обеспечения для очистки Mac MacClean.
Также читайте: Как очистить жесткий диск Mac>
Основные функции MacClean
- Поддерживает все Mac — MacClean предназначен для всех настольных компьютеров и ноутбуков Mac, включая MacBook Air, MacBook Pro, iMac, Mac Pro, Mac mini и т. Д.
- Различные типы мусорных файлов — MacClean может сканировать и удалять историю просмотров в Интернете, историю загрузок, кеши, файлы cookie; Пользовательский мусор; Системный мусор ОС; остатки приложения; дубликаты файлов на Mac.
- Средство для удаления вредоносного мусора — MacClean позволяет легко находить и удалять опасные файлы на вашем Mac, независимо от вредоносных файлов cookie, вирусов, червей, рекламного ПО или некоторых других угроз.
Читайте также: Как удалить все сообщения iMessages на Mac>
Как удалить ненужные файлы на Mac с помощью MacClean
Шаг 1. Бесплатно загрузите MacClean и установите его на свой компьютер Mac или ноутбук. Откройте MacClean на панели запуска или щелкните приложение MacClean прямо в Dock.
Шаг 2. В левой части этого инструмента для очистки от нежелательной почты вы можете выбрать любые типы нежелательной почты для сканирования на вашем Mac. Например, вы можете выбрать Системный мусор и нажать Сканировать.
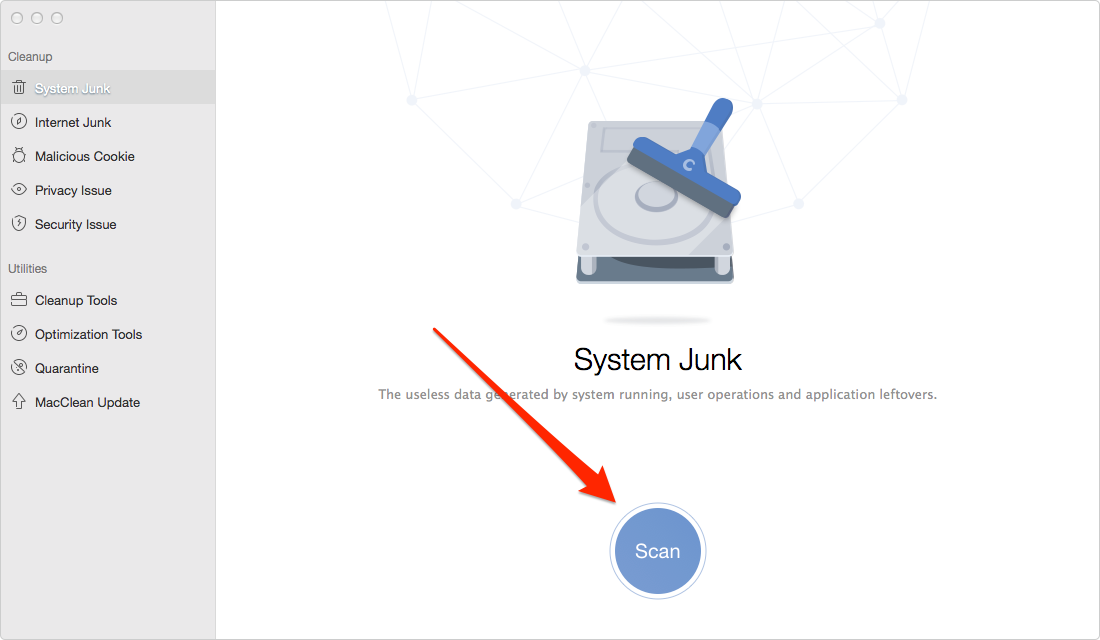
Как удалить ненужные файлы с Mac — шаг 2
Шаг 3. Время сканирования зависит от того, сколько ненужных файлов хранится на вашем Mac. После завершения сканирования вы можете предварительно просмотреть ненужные файлы и нажать кнопку «Очистить», чтобы удалить их.
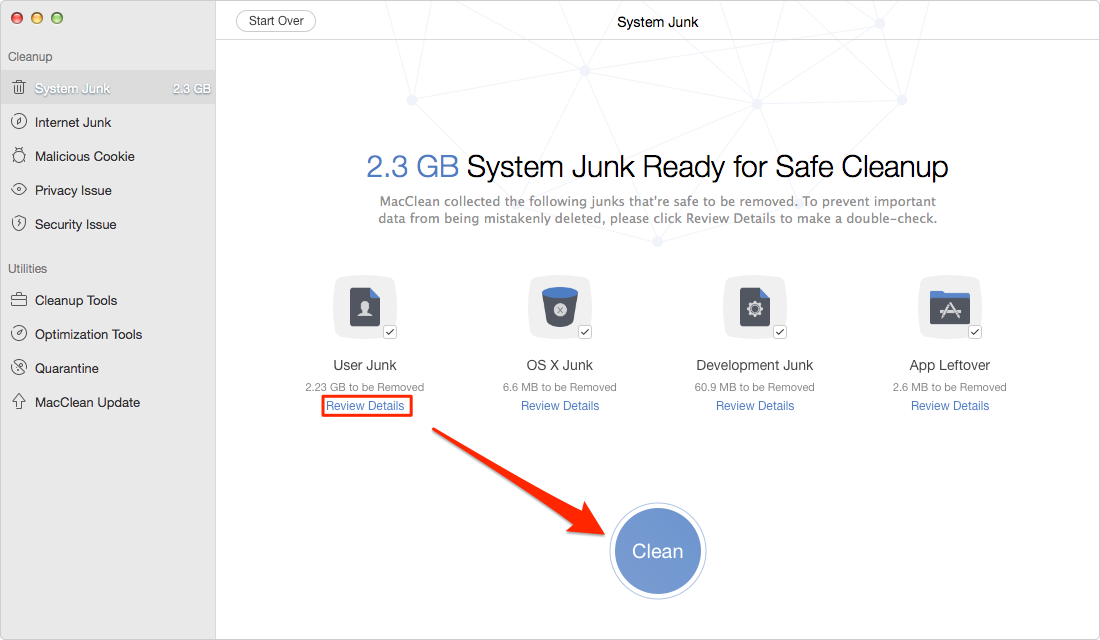
Как удалить ненужные файлы с Mac — шаг 3
Вам может понравиться: два способа очистки файлов cookie на Mac>
Нижняя линия
MacClean очень прост в использовании и эффективен при удалении ненужных файлов на Mac. Скачайте бесплатно, чтобы попробовать прямо сейчас. Любой вопрос по этому посту или MacClean тепло приветствуется, пожалуйста, не стесняйтесь сообщить нам в разделе комментариев. Если это руководство окажется для вас полезным, не стесняйтесь поделиться им с друзьями.
[ad_2]