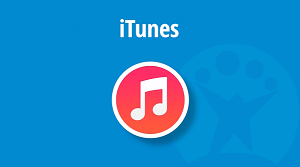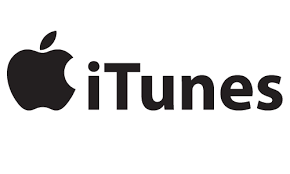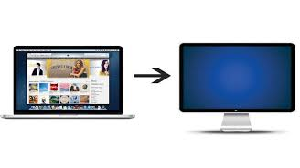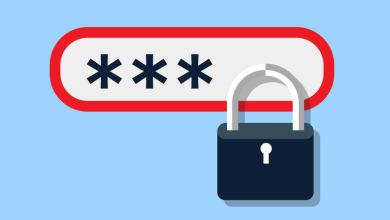Как легко полностью удалить и переустановить iTunes в Windows
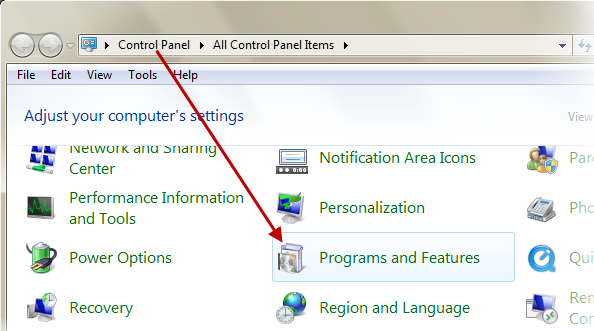
[ad_1]
Как полностью удалить и переустановить iTunes в Windows XP / Vista и / Windows 7? Мы покажем вам полное руководство по удалению и переустановке iTunes на компьютере с Windows.
Общие советы по iTunes
Перенос библиотеки iTunes
В некоторых случаях вы не сможете использовать наше программное обеспечение для поиска или обнаружения ваших устройств iOS. Исходя из нашего опыта, эта ситуация может быть вызвана тем, что некоторые компоненты iTunes были искажены или изменены другими программами. Чтобы исправить это, вам может потребоваться удалить все следы iTunes, QuickTime и связанных компонентов с вашего компьютера перед переустановкой iTunes.
Не пропустите: как перенести музыку с iPhone в iTunes>
Вы можете беспокоиться о покупках в iTunes Store или о песнях, импортированных с компакт-дисков, которые будут удалены. Не волнуйся. По умолчанию они сохраняются в папке «Моя музыка» и не удаляются, даже если вы полностью удалите iTunes. Тем не менее, мы по-прежнему рекомендуем вам сделать резервную копию вашей медиатеки iTunes. Если вы не знаете, как сделать резервную копию, см. ITunes: резервное копирование медиатеки iTunes путем копирования на внешний жесткий диск.
Эти действия по удалению и переустановке iTunes могут занять много времени, в зависимости от производительности вашей компьютерной системы.
iTunes 11.1.5 для Windows (64-разрядная версия) имеет размер файла 142 МБ (222 МБ для Mac OS X), поэтому убедитесь, что на вашем компьютере есть не менее 400 МБ свободного дискового пространства для установки iTunes 11.
Часть 1. Откройте панель управления, удалите iTunes и связанные компоненты.
Используйте панель управления, чтобы удалить iTunes и связанные компоненты программного обеспечения в следующем порядке, а затем перезагрузите компьютер:
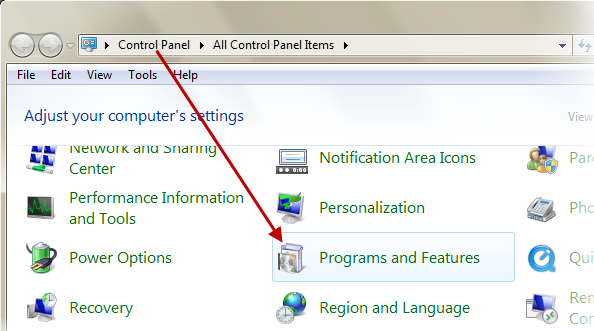
Удалите iTunes и связанные компоненты из панели управления
- iTunes
- QuickTime
- Яблоко обновление программного обеспечения
- Поддержка мобильных устройств Apple
- Bonjour
- Поддержка приложений Apple (iTunes 9 или новее)
Важный: Удаление этих компонентов в другом порядке или удаление только некоторых из этих компонентов может иметь непредвиденные последствия.
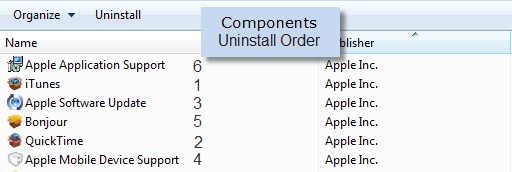
Удаление компонентов iTunes в таком порядке
Часть 2: Убедитесь, что iTunes и его компоненты полностью удалены.
В большинстве случаев удаление iTunes и связанных с ним компонентов из панели управления приводит к удалению всех вспомогательных файлов, принадлежащих этим программам. Однако в некоторых редких случаях файлы могут остаться. Выполнив предыдущие шаги, вы должны убедиться, что следующие файлы и папки были удалены. Если остались какие-то, удалите их сейчас:
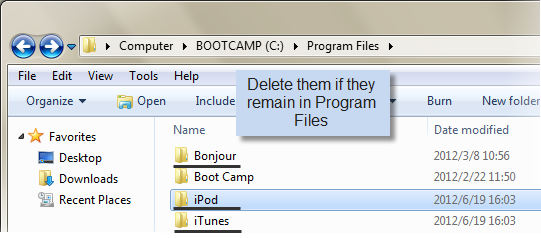
Убедитесь, что iTunes и компоненты полностью удалены
C: Program Files Bonjour
C: Program Files Common Files Apple (Иногда система может препятствовать удалению этой папки. Вам необходимо перезагрузить компьютер, а затем удалить эту папку.)
C: Program Files iTunes
C: Program Files iPod
C: Program Files QuickTime
C: Windows System32 QuickTime
C: Windows System32 QuickTimeVR
Если у вас 64-битная версия Windows, вам нужно будет подтвердить, что следующие папки также были удалены:
C: Program Files (x86) Bonjour
C: Program Files (x86) Общие файлы Apple
C: Program Files (x86) iTunes
C: Program Files (x86) iPod
C: Program Files (x86) QuickTime
C: Windows SysWOW64 QuickTime
C: Windows SysWOW64 QuickTimeVR
Часть 3: переустановите iTunes и сопутствующие компоненты
Если проблема, которую вы устраняете, не решена после выполнения этих действий, нет необходимости удалять и переустанавливать iTunes несколько раз. Вместо этого вы можете найти полезную информацию на странице поддержки Apple iTunes, такую как действия по устранению неполадок, связанные с конкретными предупреждающими сообщениями.
Советы 1: для пользователей Windows XP подробные инструкции могут отличаться;
2. После удаления iTunes традиционным способом через «Программы и компоненты» в Панели управления Windows очень важно убедиться, что iTunes и его компоненты полностью удалены;
3. Также обратите внимание, что мы не уверены, что это руководство может на 100% решить вашу проблему. Так что, если вам не повезло с этой страницей справки, пожалуйста, свяжитесь с нами и дайте нам знать все подробности о вашей ситуации, чтобы мы могли лучше проанализировать для вас.
Часть 4. Как переустановить iTunes за несколько кликов
Как правило, вы можете переустановить iTunes с помощью методов, упомянутых выше. Но ведь есть исключения, не правда ли? В этой части мы бы порекомендовали профессиональное средство устранения неполадок, которое поможет вам быстро и легко переустановить iTunes. AnyFix зарекомендовал себя как экономичный инструмент, который предоставляет профессиональные и простые в использовании решения для исправления системных проблем iTunes и Apple. Вы можете решить более 130 системных проблем и более 200 проблем с iTunes с помощью нескольких щелчков мышью.
Перечисленные шаги дадут вам четкое руководство по переустановке iTunes на вашем компьютере.
Шаг 1. Загрузите AnyFix и запустите его на своем компьютере> подключите устройство iOS к компьютеру> выберите Ремонт iTunes.
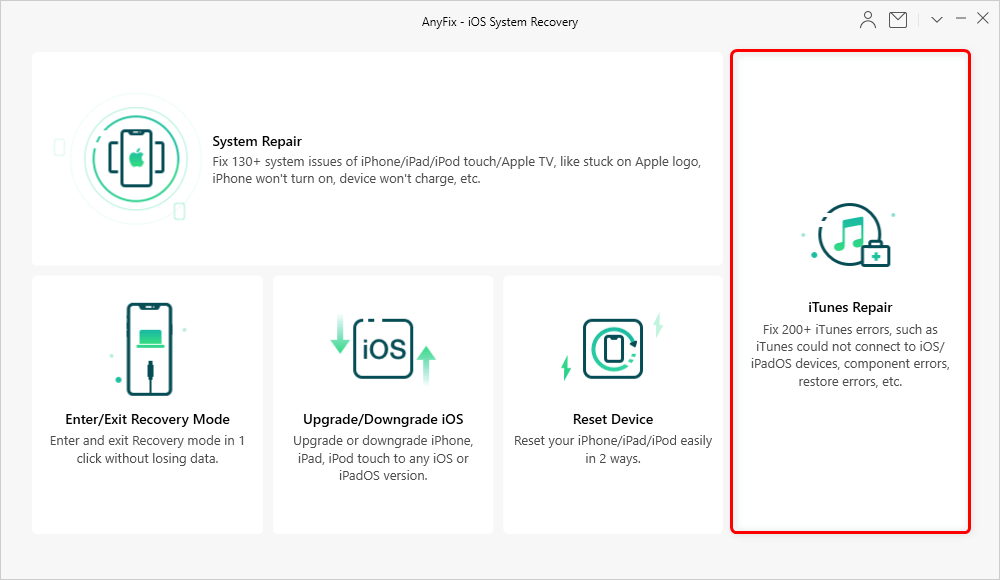
Нажмите на iTunes Repair с домашней страницы.
Шаг 2. Переустановка iTunes — одна из проблем установки. Поэтому вы можете нажать на Установка / загрузка / обновление iTunes Ошибки > Нажмите на Исправить сейчас.
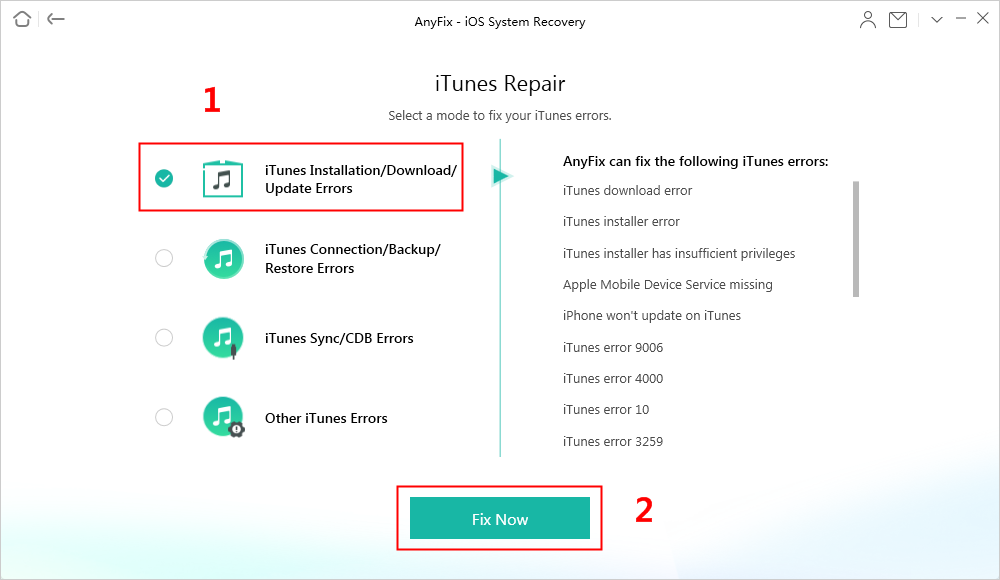
Выберите установку / загрузку / обновление iTunes, чтобы исправить
Шаг 3. AnyFix проанализирует компоненты iTunes, чтобы выявить проблему. Спустя несколько мгновений нажмите на да и В ПОРЯДКЕ кнопку, чтобы продолжить.
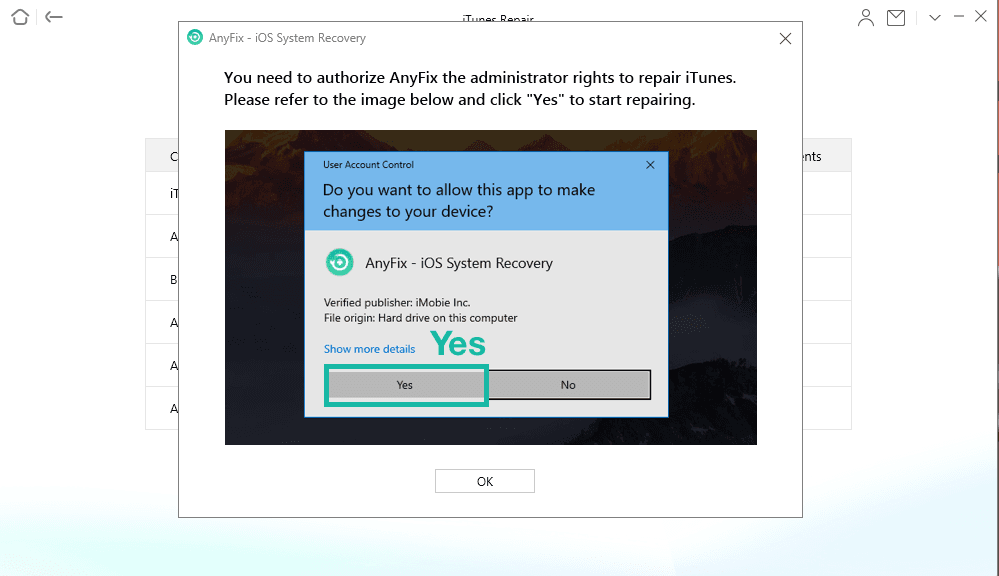
Разрешите AnyFix на вашем компьютере
Шаг 4. Успешно отремонтированная страница на вашем экране.
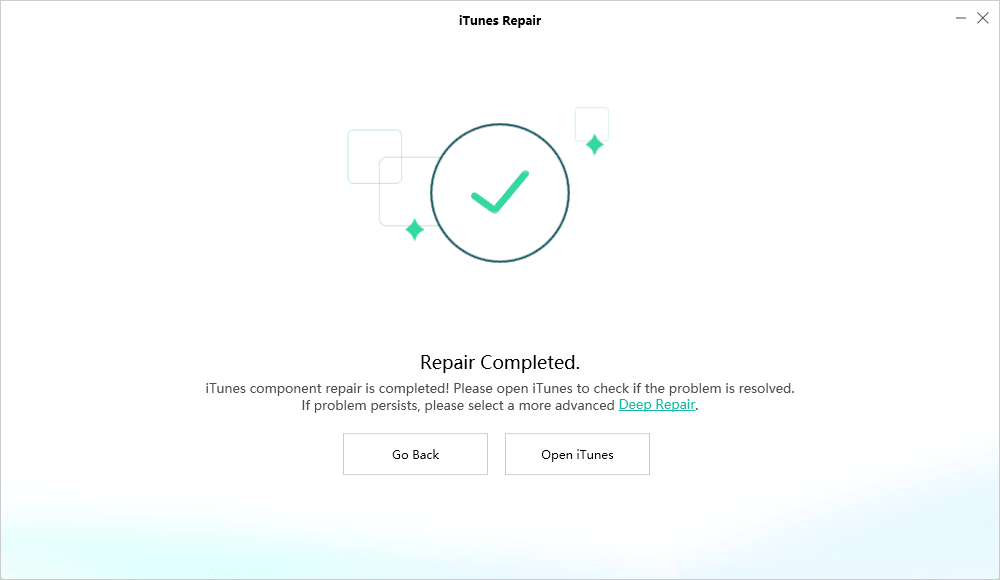
Ремонт завершен
Нижняя линия
Все эти методы, упомянутые выше, полезны и помогают десяткам тысяч пользователей переустановить iTunes на свои компьютеры. Когда вы закончите процесс переустановки, вы можете использовать iTunes с нуля. Если вам когда-либо понадобится простое и не требующее навыков решение для переустановки iTunes, вы можете передать его AnyFix, который вас не подведет.
[ad_2]