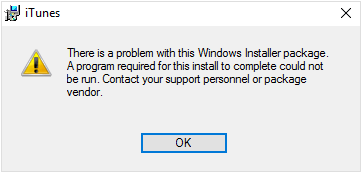Как конвертировать AAC в MP3 в iTunes
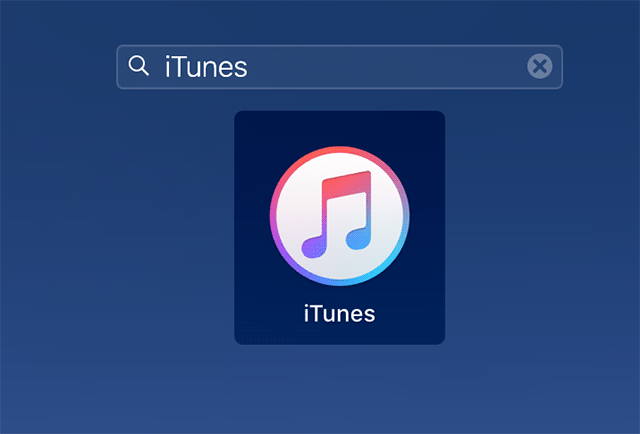
[ad_1]
Если вы хотите конвертировать файлы AAC в MP3 в iTunes, следующее руководство покажет вам, как это можно сделать наиболее простым способом. Он также сообщает вам о некоторых других вещах, которые вам необходимо знать при выполнении процесса преобразования, чтобы ваши песни были преобразованы именно так, как вы хотите. Прочтите, чтобы узнать, как это сделать.
Общие советы по iTunes
Перенос библиотеки iTunes
Если вы когда-либо покупали музыкальные треки в iTunes или сервисе Apple Music, вы бы знали, что их форматы файлов всегда AAC. Apple намеренно использует этот формат файла, так как это сжатый формат, позволяющий хранить песни целиком, но занимающий лишь небольшое место в вашей памяти. С другой стороны, самый популярный аудиоформат — это MP3. Есть много медиаплееров, которые могут не поддерживать формат AAC, и вам придется конвертировать AAC в MP3 в iTunes, прежде чем вы сможете воспроизводить свои песни в этих проигрывателях.
К счастью, приложение iTunes на вашем компьютере имеет встроенную опцию, которая позволяет пользователям без каких-либо проблем конвертировать свои песни из формата AAC в формат MP3. Ниже описано, как конвертировать из AAC в MP3 с помощью iTunes.
Давайте проверим:
Как конвертировать AAC в MP3 в iTunes
Прежде чем вы начнете фактический процесс преобразования, вам нужно будет сделать несколько вещей, чтобы качество ваших песен не пострадало.
Давайте посмотрим на все части одну за другой:
Часть 1. Найдите битрейт песни, который хотите преобразовать
Когда вы настраиваете приложение iTunes для преобразования ваших музыкальных файлов в MP3, оно просит вас указать битрейт, который должны иметь ваши результирующие песни. Если вы еще не знаете битрейт ваших песен, этот раздел расскажет вам, как это узнать.
Битрейт действительно очень важен, так как он напрямую влияет на качество песни. Если вы установите его слишком низко, чем должно быть, вы создадите действительно низкокачественную версию вашей песни в формате MP3. Следовательно, скорость должна быть точно такой же, как в формате AAC. Этот раздел поможет вам узнать это, чтобы вы могли ввести его в следующий раздел, в котором вы подготовите iTunes для преобразования файлов в MP3.
Вот как узнать битрейт песни в приложении iTunes на вашем компьютере:
Шаг 1. Запустите приложение iTunes на вашем компьютере. Пользователи Windows могут запускать со своего рабочего стола, а пользователи Mac могут запускать с панели запуска.
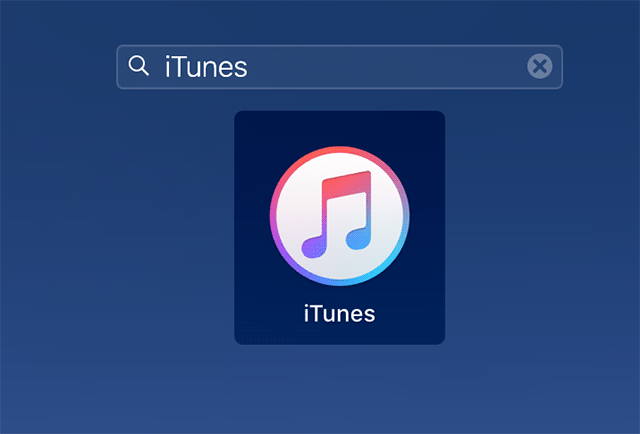
Откройте iTunes на вашем компьютере
Шаг 2. Когда приложение iTunes запустится на вашем компьютере, вы увидите несколько параметров на левой боковой панели экрана. Опция, которую вам нужно нажать, называется «Песни» в разделе «Библиотека».
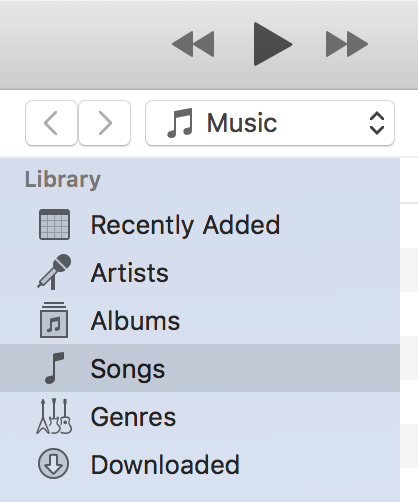
Просмотр списка песен в iTunes на вашем компьютере
Шаг 3. Когда в приложении откроется библиотека песен, вам нужно будет найти песню, битрейт которой вы хотите узнать. Щелкните песню правой кнопкой мыши и выберите опцию «Информация о песне».
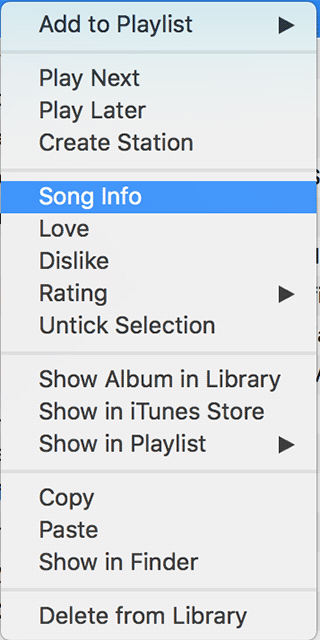
Просмотр информации о песне в iTunes
Шаг 4. Откроется панель, позволяющая просмотреть метаданные песни. Перейдите на вкладку File на панели и узнайте битрейт песни в поле битрейта. В приведенном ниже примере это 250 кбит / с.
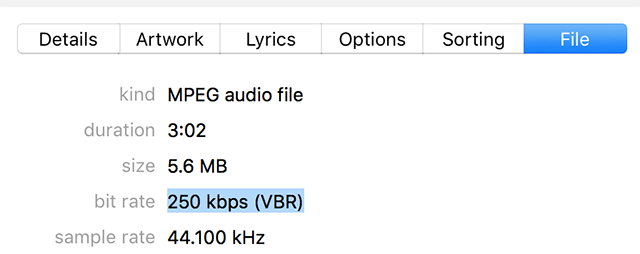
Узнайте битрейт вашей песни
Запишите битрейт выбранной песни, поскольку вы будете вводить его на панели конфигурации в приложении iTunes.
Теперь вы можете закрыть информационную панель.
Часть 2. Измените настройки iTunes, чтобы он воспроизводил MP3.
Теперь, когда вам известен битрейт песни, которую вы хотите преобразовать из AAC в MP3, вы можете приступить к настройке приложения iTunes для процесса преобразования MP3. Настроить приложение довольно просто, так как все, что вам нужно сделать, это изменить несколько параметров здесь и там, ввести битрейт, и все готово.
Причина, по которой вам нужно настроить приложение, заключается в том, что приложение может конвертировать ваши файлы в различные другие форматы, и вы должны убедиться, что для него установлено значение MP3, иначе ваши файлы будут преобразованы в другой формат.
Вот как вы можете заставить iTunes конвертировать ваши файлы только в формат MP3. Процедура должна работать как для iTunes для Windows, так и для iTunes для Mac.
Шаг 1. Запустите приложение iTunes на вашем компьютере любым удобным для вас способом.
Шаг 2. Когда приложение запускается на вашем компьютере, вам нужно получить доступ к панели настроек.
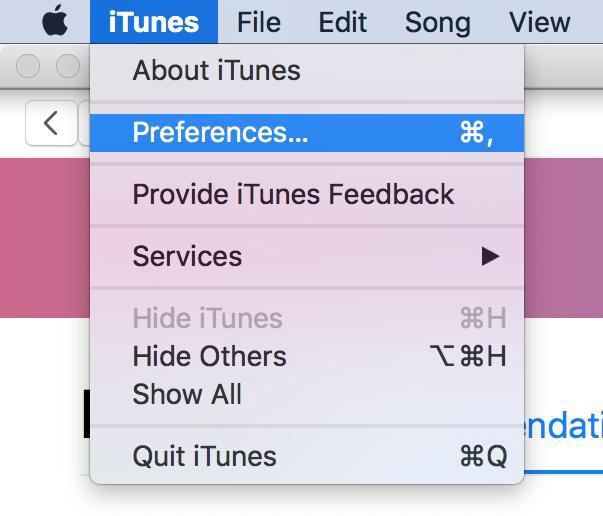
Откройте панель настроек в iTunes на своем компьютере.
Если вы являетесь пользователем Windows, вам нужно будет нажать на опцию «Редактировать» вверху, а затем выбрать опцию «Настройки». Откроется панель настроек.
Если вы пользователь Mac, вам нужно будет щелкнуть меню iTunes вверху, а затем выбрать параметр «Настройки». Должна открыться панель настроек приложения.
Шаг 3. Когда откроется панель настроек, по умолчанию вы попадете на вкладку «Общие». На этой вкладке нажмите кнопку «Импортировать настройки».
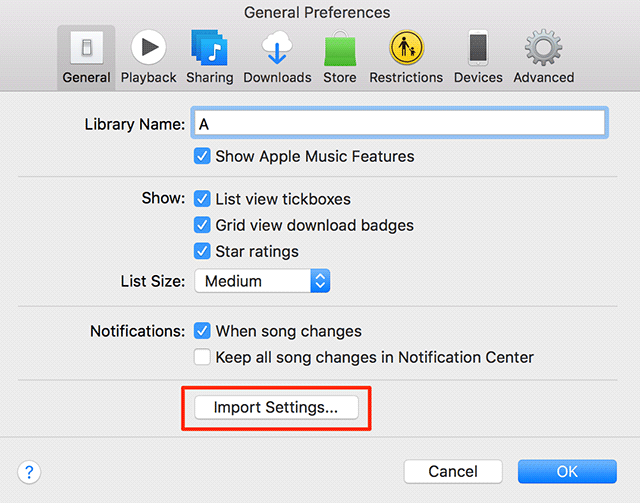
Выберите «Импортировать настройки» в настройках.
Шаг 4. Откроется экран, позволяющий изменить настройки импорта в приложении iTunes. На этом экране вы найдете два раскрывающихся меню. Вы собираетесь использовать оба меню для настройки процесса преобразования MP3.
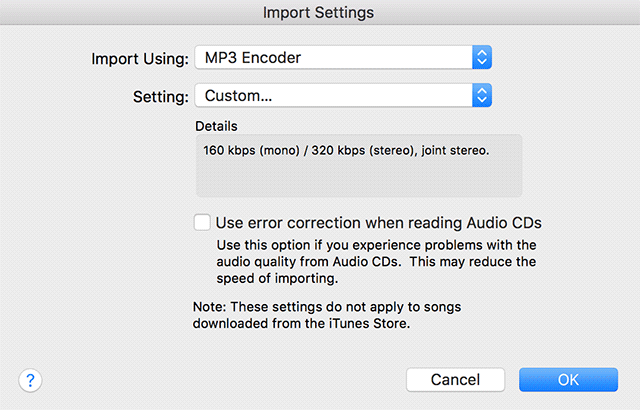
Измените настройки импорта в iTunes
В первом раскрывающемся меню с надписью «Импортировать с помощью» выберите вариант «Кодировщик MP3», чтобы ваши музыкальные файлы были преобразованы в формат MP3, а не в какой-либо другой музыкальный формат.
Второе раскрывающееся меню «Настройка» позволяет указать качество выходного файла. Поскольку вы уже знаете битрейт вашей песни, выберите опцию Custom.
Шаг 5. Откроется новое диалоговое окно, в котором вы сможете установить собственные значения качества песни, которую вы хотите преобразовать в MP3. Выберите битрейт вашей песни в первом раскрывающемся меню с надписью Stereo Bit Rate. Затем нажмите ОК.
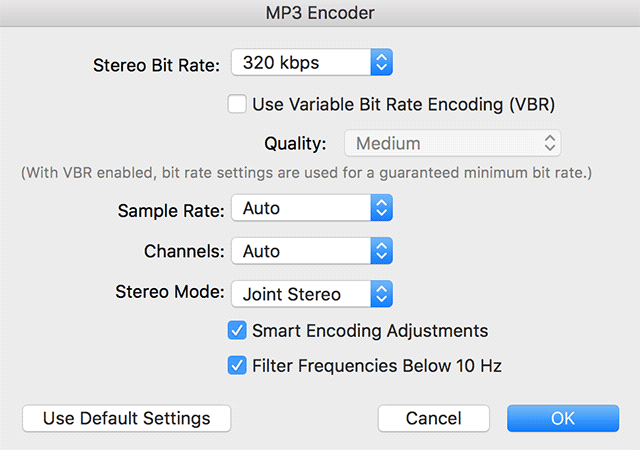
Установите битрейт для импортированных музыкальных файлов
Шаг 6. Диалоговое окно закроется. Щелкните OK во всех открытых вами диалоговых окнах, чтобы они также закрылись.
Вы также можете закрыть панель настроек, нажав ОК.
Часть 3. Конвертируйте AAC в MP3 с помощью iTunes
Приложение iTunes на вашем компьютере было успешно настроено для создания результатов в формате MP3 из ваших музыкальных файлов AAC. Он также был настроен на использование вашего собственного битрейта, чтобы вы не понесли никаких потерь в качестве ваших оригинальных песен. В конце концов, аудиофайл известен по своему качеству, а не по внешнему виду.
В этой части вы узнаете, как выполнить фактический процесс преобразования, чтобы ваш файл AAC был преобразован в формат MP3. Ниже описано, что вам нужно сделать, чтобы это произошло.
Шаг 1. Откройте приложение iTunes на своем компьютере, как вам удобнее.
Шаг 2. Когда приложение запустится, нажмите «Песни» в разделе «Библиотека», как и раньше, чтобы просмотреть все песни, которые есть в iTunes.
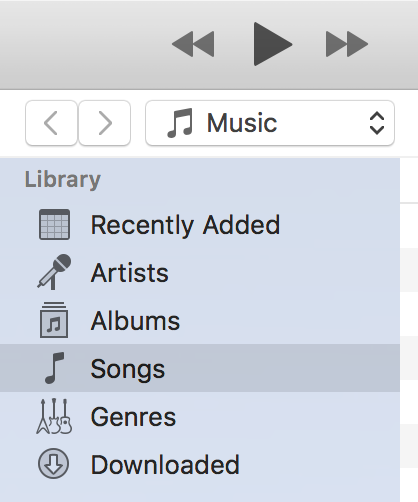
Доступ к вашим песням в iTunes
Шаг 3. Теперь найдите песню, которую вы хотите преобразовать из AAC в MP3, в списке песен. Вы можете выбрать несколько песен, если хотите. Затем щелкните меню «Файл» вверху и выберите параметр «Преобразовать».
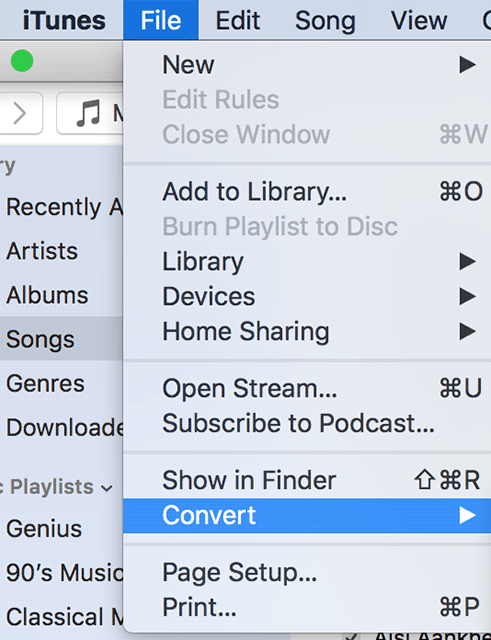
Выберите опцию Конвертировать в iTunes
Шаг 4. Когда меню «Преобразовать» перейдет в другое подменю, вы найдете параметр «Создать версию MP3». Щелкните по нему, чтобы начать процесс преобразования MP3.
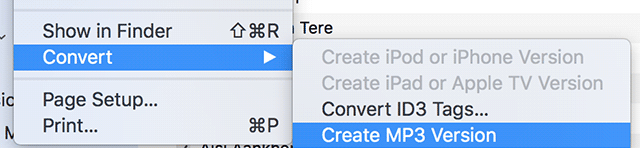
Создавайте файлы MP3 с помощью iTunes
iTunes начнет преобразование вашей песни из AAC в формат MP3. В зависимости от того, сколько песен вы выбрали, это займет свое время соответственно. Когда процесс преобразования завершится и все ваши песни будут преобразованы, приложение добавит преобразованные песни в вашу медиатеку рядом с исходными песнями.
Часть 4. Удаление существующей копии песни в формате AAC.
Когда вы конвертируете песню AAC в формат MP3, iTunes сохраняет копию исходной версии AAC и не удаляет ее с вашего компьютера. Ниже показано, как вы можете удалить ту же самую копию песни в iTunes.
Шаг 1. Запустите iTunes и найдите песню, которую вы преобразовали из AAC в MP3. Щелкните правой кнопкой мыши любую версию песни и выберите «Информация о песне».
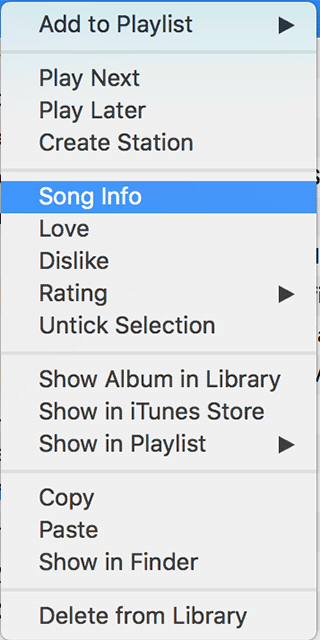
Откройте панель информации о песне
Шаг 2. Далее на вашем экране откроется информационная панель песни, в которой представлена каждая деталь вашей песни. Щелкните вкладку Файл, чтобы просмотреть формат музыкального файла.
Шаг 3. Оказавшись на вкладке «Файл», узнайте формат песни, посмотрев на поле «Тип». Если это AAC, удалите песню. В противном случае удалите вторую копию песни.
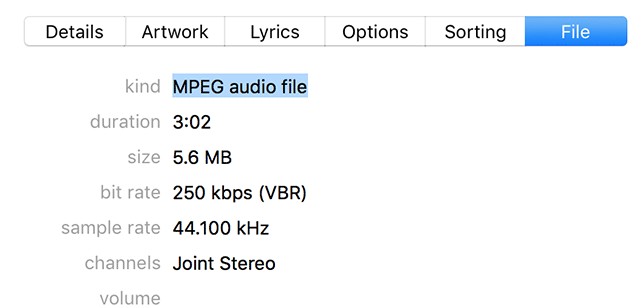
Проверить формат песни
Затем вы можете удалить нужный файл из библиотеки, как обычно.
Нижняя линия
AAC — это аудиоформат по умолчанию для устройств Apple, и приведенное выше руководство должно помочь вам преобразовать AAC в MP3 в iTunes, чтобы ваши песни можно было воспроизводить на большинстве медиаплееров, поскольку они всегда поддерживают формат MP3.
[ad_2]