Как изменить программу просмотра PDF по умолчанию в Windows 10
[ad_1]
По умолчанию в Windows 10 файлы PDF открываются в браузере Microsoft Edge. Однако легко изменить средство просмотра PDF по умолчанию и заставить компьютер открывать файлы PDF в Adobe Reader.

Изменить средство просмотра PDF по умолчанию в Windows 10
Более ранняя версия Windows (XP, 7 и 8) требовала установки Adobe PDF Reader или других средств просмотра PDF для просмотра файлов PDF.
В Windows 10 Microsoft отказалась от установки программы просмотра PDF-файлов и назначила браузер Microsoft Edge в качестве программы просмотра PDF-файлов по умолчанию.
Хотя многим пользователям нравится идея отказа от использования сторонних инструментов для просмотра файлов PDF, есть и другие, которые предпочитают открывать файлы PDF в Adobe Reader, а не перенаправляться в Microsoft Edge всякий раз, когда они пытаются открыть файлы PDF.
Следовательно, ниже мы приводим шаги по изменению программы просмотра PDF по умолчанию в Windows 10 на Adobe Reader или любую другую программу просмотра PDF по вашему выбору.
Установите Adobe Reader в качестве средства просмотра PDF по умолчанию в Windows 10
Загрузите и установите Adobe Acrobat Reader на свой компьютер и выполните следующие действия, чтобы установить Adobe Reader в качестве программы просмотра PDF-файлов по умолчанию на вашем компьютере.
1. Открытым Настройки и нажмите на Программы значок.
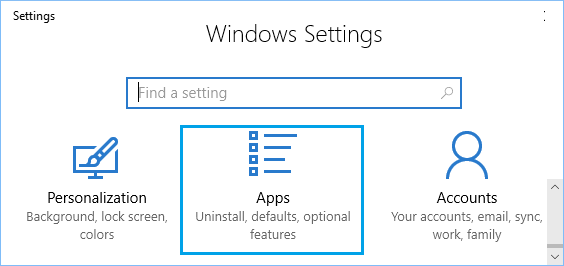
2. На экране приложений и функций выберите Приложения по умолчанию на левой панели. На правой панели прокрутите вниз и нажмите Выбрать приложения по умолчанию по типу файла вариант.
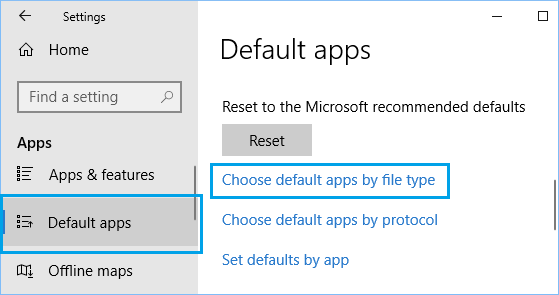
3. На следующем экране прокрутите вниз, пока не найдете .pdf (файл PDF)> щелкните Microsoft Edge рядом с .pdf и выберите Adobe Acrobat Reader в качестве предпочтительной программы для просмотра PDF-файлов.

Windows возвращается к Microsoft Edge в качестве средства просмотра PDF по умолчанию
Вы можете обнаружить, что Windows 10 автоматически возвращается к использованию Microsoft Edge в качестве средства просмотра PDF по умолчанию при установке обновлений на ваш компьютер.
Если это произойдет, вы можете повторить описанные выше шаги и снова сделать Adobe Reader программой для просмотра PDF-файлов по умолчанию на вашем компьютере.
- Как сделать Chrome открытым PDF в Adobe Reader
- Как редактировать файлы PDF без использования Adobe Acrobat
[ad_2]

