Как исправить зависание компьютера на экране CTRL ALT DELETE
[ad_1]
Если ваш компьютер завис на экране CTRL + ALT + DEL, и вы не можете его использовать, вы найдете ниже шаги, чтобы исправить зависание компьютера на экране CTRL ALT Delete.
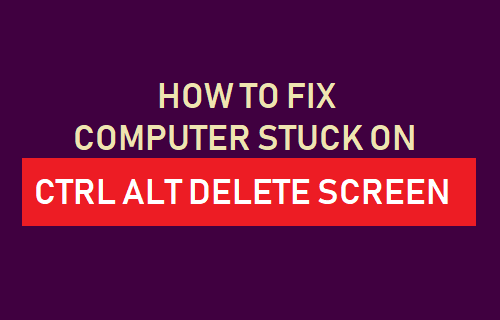
Компьютер зависает на экране CTRL ALT DEL
Проблема зависания компьютера на экране CTRL + ALT + DEL может быть вызвана разными причинами, от неправильной работы клавиатуры до внешних подключенных устройств, вызывающих проблемы на вашем компьютере.
Итак, давайте двигаться дальше и посмотрим, что делать, если компьютер зависает на экране CTRL ALT DEL, и вы не можете использовать компьютер.
1. Убедитесь, что клавиатура работает.
Убедитесь, что клавиатура правильно подключена к компьютеру. Если вы используете беспроводную клавиатуру, убедитесь, что батареи не разряжены.
нажмите Caps Lock или Num Lock ключи и посмотрите, работают ли индикаторы на этих клавишах. Если они не работают, вполне вероятно, что клавиатура повреждена.
2. Перезагрузите компьютер.
Простой перезапуск может устранить незначительные программные сбои и застрявшие файлы, которые вызывают проблемы на вашем компьютере.
1. Нажать на Сила Значок расположен в правом нижнем углу экрана входа в систему, а затем нажмите Начать сначала.
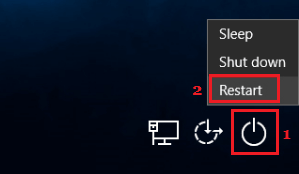
2. Подождите, пока ваш компьютер правильно выключится, и перезагрузите его снова.
3. Отключите внешние устройства.
Отсоедините все внешние устройства, подключенные к вашему компьютеру, и перезагрузите компьютер, нажав кнопку Сила кнопку или нажав на Значок питания расположен в правом нижнем углу экрана входа в систему.
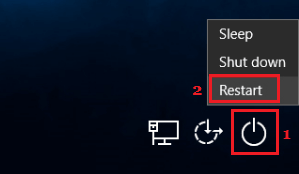
Ваш компьютер должен автоматически выйти из экрана CTRL + ALT + DEL, если проблема была вызвана внешним устройством.
4. Аппаратный сброс компьютера.
Выполните следующие действия, чтобы выполнить полный сброс компьютера.
1. Сила ВЫКЛЮЧЕННЫЙ компьютер, нажав кнопку Кнопка питания.
2. Удалите все внешние устройства подключен к компьютеру (оставьте подключенными клавиатуру и мышь) и отключите компьютер от источника питания.
3. Открыть Батарейный отсек а также снимите аккумулятор.
4. После извлечения аккумулятора нажмите и удерживайте Кнопка питания на вашем компьютере в течение 15 секунд, чтобы слить остаточный заряд (если есть).
5. Вставьте Аккумулятор обратно в отсек и нажмите кнопку Кнопка питания включить компьютер.
6. В меню запуска выберите Запустите Windows в обычном режиме вариант и нажмите Введите ключ на клавиатуре вашего компьютера.
Примечание: Если у вашего компьютера несъемный аккумулятор, нажмите и удерживайте Кнопка питания на 15 секунд и включите компьютер.
5. Воспользуйтесь функцией восстановления при загрузке.
Если ни один из вышеперечисленных методов не может решить проблему, вы можете попытаться найти и исправить проблемы на вашем компьютере с помощью функции восстановления при загрузке, доступной в Windows 10.
1. Нажмите и удерживайте Клавиша Shift на клавиатуре компьютера> щелкните значок Значок питания >, а затем щелкните Начать сначала вариант.
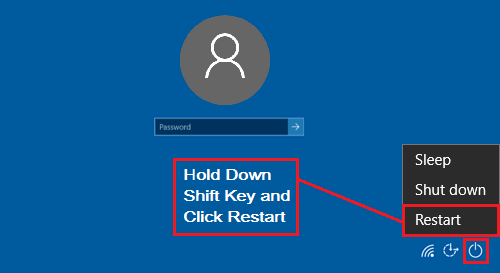
2. На следующих двух экранах нажмите Устранение неполадок > Расширенные опции.
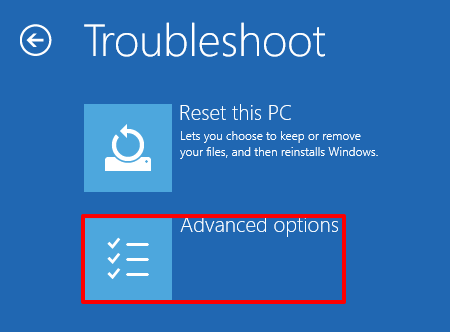
3. На экране дополнительных параметров нажмите Восстановление при загрузке вариант (см. изображение ниже)
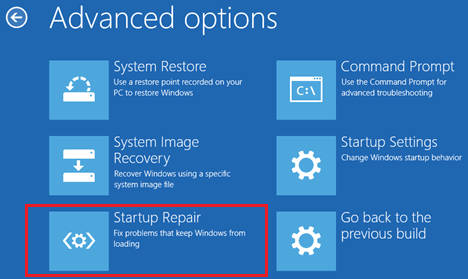
4. На следующем экране выберите свой Счет > Введите свой Пароль администратора и нажмите на Продолжать кнопка.
5. Подождите, пока ваш компьютер просканирует, обнаружит и исправит проблемы на вашем компьютере.
Примечание: Если вы видите сообщение «Начать восстановление не удалось восстановить ваш компьютер», это означает, что на вашем компьютере нет проблем и нет ничего, что нужно было бы исправить.
- Исправлено: изменение параметра экранной заставки выделено серым цветом в Windows 10
- Как увеличить курсор и изменить указатель мыши в Windows 10
[ad_2]
