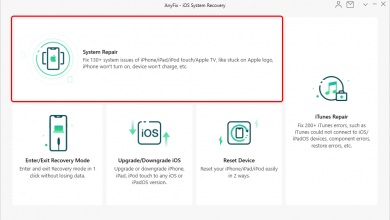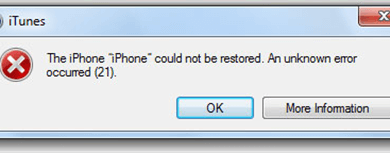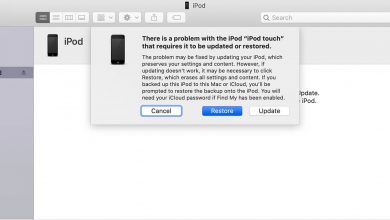Как исправить зависание iTunes при проверке восстановления iPhone

[ad_1]
Восстановление iPhone с помощью iTunes должно занять более часа, так как проверка зависания восстановления iPhone. Прочтите этот пост и получите проверенные методы завершения восстановления iPhone.
Мой iPhone 7 plus застрял в режиме восстановления, и когда я пытаюсь восстановить его с помощью iTunes, он застрял при проверке восстановления iPhone с помощью Apple. На экране моего телефона отображался логотип Apple с индикатором выполнения, который даже не начинает прогрессировать. Я ждал больше суток, но никакого прогресса. Кто-нибудь может помочь, пожалуйста ??
При восстановлении iPhone с помощью iTunes на вашем Mac или ПК будет создана автоматическая резервная копия, которая позволит вам получить доступ к песням, фотографиям или видео, которые вы сохранили на своем iPhone. Однако ваше устройство может застрять на этапе проверки восстановления iPhone, как сказал вышеупомянутый пользователь, пока вы обновляете iOS или восстанавливаете его до заводских настроек с помощью iTunes.
В некоторых случаях ваш iPhone может просто работать медленно, но если индикатор выполнения не перемещается более пятнадцати минут, это верный признак того, что с программным обеспечением что-то не так. Итак, в этой статье мы покажем вам, как исправить зависание iTunes при проверке восстановления iPhone, и предложим несколько различных решений этой проблемы.
Сколько времени нужно, чтобы проверить восстановление iPhone
Обычно iTunes требуется более нескольких минут для проверки восстановления iPhone, хотя точное время, в течение которого вам придется ждать проверки вашего устройства, зависит от размера обновления.
Следовательно, этот шаг можно выполнить всего за несколько секунд или до десяти минут, если размер обновления превышает гигабайт. В случае, если ваш iPhone застревает на этом этапе более десяти минут, скорее всего, вы имеете дело с неисправным программным или аппаратным обеспечением.

iTunes зависает при проверке восстановления iPhone
Читайте также: Исправить iTunes не распознает iPhone в режиме восстановления>
Что делать, если iTunes зависает при проверке восстановления iPhone
Мы даем вам 6 возможных решений, чтобы вы могли исправить зависание iTunes при проверке проблемы восстановления iPhone. Среди них AnyFix может решить эту проблему простым щелчком. Вы можете попробовать.
Совет 1. Проверьте подключение USB и Wi-Fi.
Кабель USB, который вы использовали для подключения устройства к компьютеру, может быть неправильно расположен. IPhone мог отключиться во время процесса, или проблема может быть вызвана iTunes.
Итак, прежде чем пытаться обновить или восстановить iPhone с помощью iTunes, вы должны убедиться, что оба устройства подключены к сети Wi-Fi и что соединение между двумя устройствами установлено.
Совет 2. Исправление iTunes в один клик Проверка зависания при восстановлении iPhone
Если вы проверили соединение и все в порядке, возможно, это системная ошибка. Если да, вы можете попробовать установить стороннее приложение, например AnyFix — восстановление системы iOS который совместим как с Mac, так и с ПК. Это программное обеспечение для восстановления системы может помочь вам решить проблему с зависанием iTunes при проверке восстановления iPhone, если проблема была вызвана iTunes.
Есть и другие причины, по которым мы рекомендуем это программное обеспечение. Как средство полного восстановления системы iOS, он может решить другие аналогичные проблемы, такие как iPhone зависает при восстановлении из iCloud, iPhone не восстанавливается, iPhone зависает на экране восстановления, iPhone зависает при подготовке к восстановлению и т. Д. Проверьте основные функции AnyFix ниже перед его использованием.
AnyFix — исправление iTunes, подтверждающее, что восстановление iPhone зависло
- Исправьте зависание iTunes при проверке проблемы восстановления iPhone с помощью простых щелчков мыши.
- Нет необходимости сбрасывать настройки ваших устройств до заводских.
- Молниеносная скорость обнаружения возможных системных ошибок.
- Устраните все системные проблемы за 3-4 секунды.
Вот что вам нужно сделать:
Шаг 1. Выберите Восстановить iTunes после загрузки и установки AnyFix. Затем запустил приложение AnyFix.
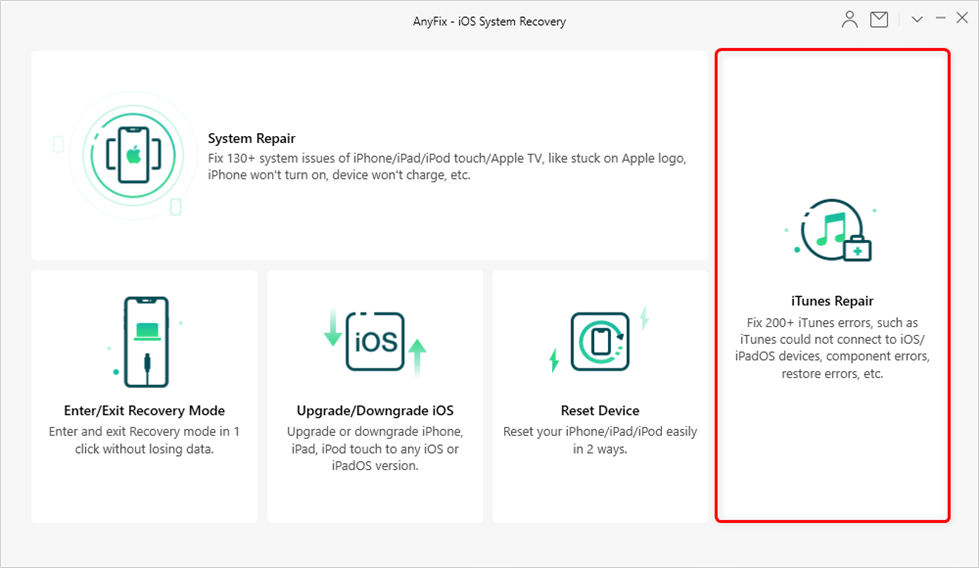
Нажмите «Восстановить iTunes».
Шаг 2. Выберите Ошибки подключения / резервного копирования / восстановления iTunes вариант и нажмите на Сканировать сейчас кнопка. AnyFix начнет анализ компонентов.
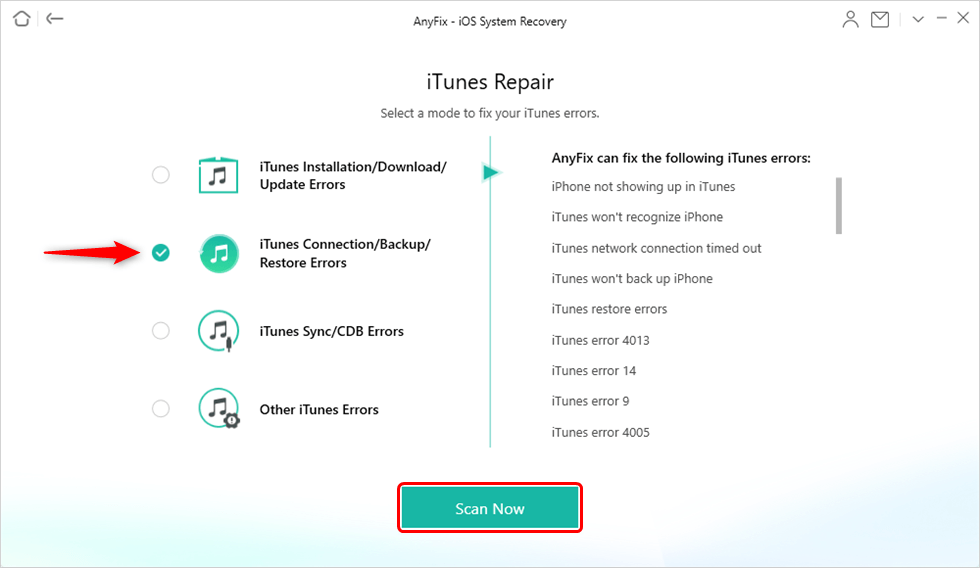
Выберите iTunes Connection / Backup / Restore Errors
Шаг 3. После того, как программное обеспечение завершит анализ, оно отобразит на экране список компонентов, которые потенциально могут быть причиной зависания iTunes при проверке восстановления iPhone. Нажать на Исправить сейчас кнопка.
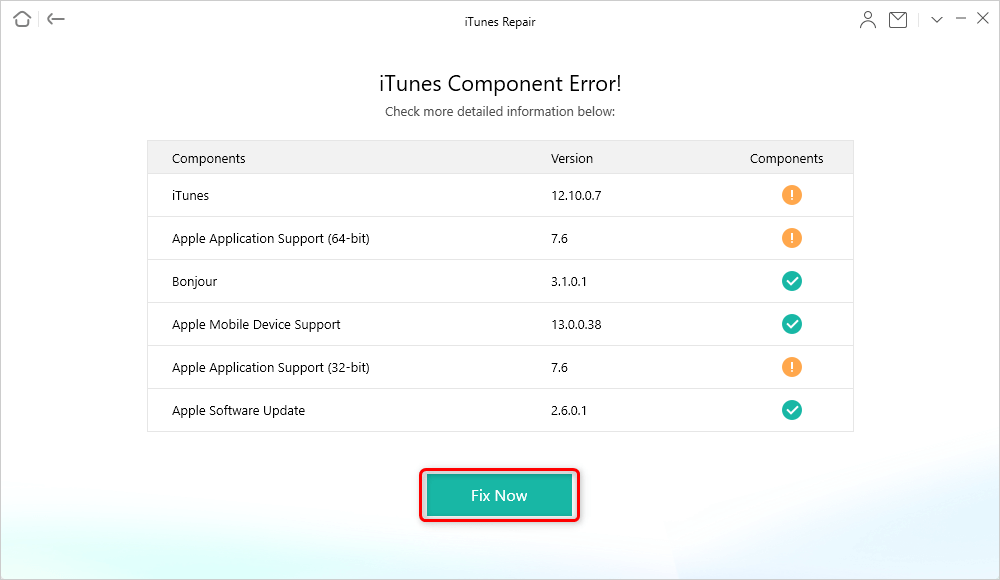
Будут обнаружены ошибки компонентов iTunes
Шаг 4. Как только процесс восстановления будет завершен, вы должны нажать на Откройте iTunes кнопку для проверки.
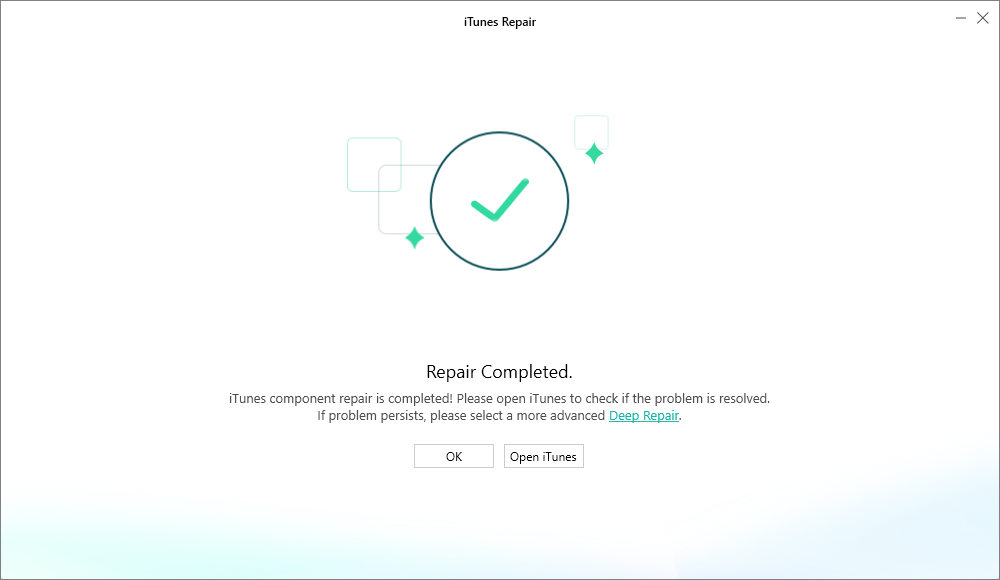
Ремонт iTunes завершен
Совет 3. Отключите антивирус и обновите iTunes.
Кроме того, вам также следует отключить антивирус и убедиться, что у вас установлена последняя версия iTunes.
Совет 4. Используйте другой компьютер
При желании вы можете попробовать восстановить свой iPhone с другого компьютера, особенно если вы пытаетесь восстановить iPhone с помощью iTunes с ПК.
Совет 5. Удалите обновление iOS.
Если проблема не устранена, вам следует удалить обновление iOS из iTunes и очистить кеш. Вы можете сделать это за несколько простых шагов:
- Запустите окно Finder и выберите Перейти в папку из меню «Перейти».
- Вставлять Библиотека / Тайники / в строку поиска и затем нажмите клавишу ВВОД, чтобы получить доступ к этой папке.
- Приступите к открытию всех папок по этому адресу и удалите из них все файлы.
Совет 6. Используйте режим DFU для восстановления
По завершении перезагрузите компьютер, снова запустите iTunes, а затем войдите в режим DFU вашего iPhone. В отличие от режима восстановления, режим DFU восстанавливает ваш iPhone до исходных заводских настроек, но с последней версией iOS и прошивкой. Но имейте в виду, что фактические шаги, которые вам нужно предпринять для доступа к режиму DFU, зависят от модели вашего iPhone. Вот как это сделать:
- Убедитесь, что ваш iPhone подключен к компьютеру через USB-кабель.
- Нажмите и удерживайте кнопки «Домой» и «Блокировка» примерно 8 секунд, но имейте в виду, что вам нужно отпустить кнопку «Домой» до того, как на экране появится логотип Apple.
- Экран вашего iPhone будет пустым, как только вы войдете в режим DFU, и iTunes покажет вам подсказку, уведомляющую вас об обнаружении устройства в режиме DFU.
Перейдите к выбору параметра восстановления в режиме восстановления, а затем обновите свой iPhone. После завершения обновления вам следует выполнить полную перезагрузку iPhone, чтобы выйти из режима DFU.
Нижняя линия
ITunes, застрявший при проверке проблемы восстановления iPhone, предполагает, что что-то не так с iTunes или вашим iPhone. Если причиной проблемы является неисправное оборудование, вам придется доставить устройство в авторизованный сервисный центр Apple. Но в большинстве случаев AnyFix легко решит вашу проблему. Загрузите AnyFix, чтобы восстановить систему прямо сейчас!
[ad_2]