Как исправить задержку нажатия на нажатие на MacBook
[ad_1]
Если вы включили касание для нажатия на своем MacBook, вы могли заметить небольшую задержку при использовании касания для щелчка по сравнению с фактическим нажатием на трекпад вашего MacBook. Ниже вы найдете шаги, чтобы исправить задержку касания, чтобы щелкнуть на вашем MacBook.
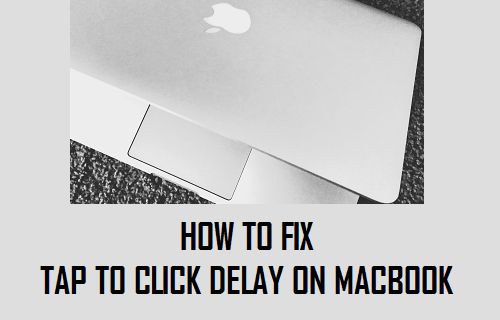
Нажмите, чтобы нажать «Задержка» на MacBook
Вы можете выполнить простой тест, чтобы проверить степень задержки касания до щелчка на вашем MacBook, прежде чем приступить к действиям по устранению этой проблемы.
1. Открыть Сафари браузер на вашем Mac и открывать окна просмотра бок о бок
2. Сначала щелкните между двумя окнами, используя физический щелкнуть действие на трекпаде вашего Mac. Вы заметите, что переключение между двумя окнами происходит мгновенно, без какой-либо заметной задержки.
3. Затем щелкните между двумя окнами, используя Нажмите, чтобы нажать и посмотрите, заметите ли вы определенную задержку по сравнению с использованием кнопки физического щелчка.
В случае, если вы заметили задержку, вы можете выполнить следующие шаги, чтобы исправить задержку касания и щелчка на вашем MacBook.
Причина задержки нажатия касания на MacBook
Причина задержки касания до щелчка связана с тем, что трекпад на вашем MacBook был разработан для реагирования на несколько жестов касания, таких как одиночное касание, двойное касание, касание двумя пальцами и перетаскивание.
Когда вы нажимаете на трекпад, система ждет, чтобы увидеть, собираетесь ли вы выполнить второе касание, чтобы активировать двойной щелчок, или касание двумя пальцами для увеличения, или вы собираетесь провести пальцем по трекпаду.
Следовательно, можно исправить задержку касания и щелчка на MacBook, отключив один или оба следующих жестов трекпада.
1. Отключить интеллектуальное масштабирование. — Когда включен «Интеллектуальный масштаб», ваш Mac ждет, чтобы увидеть, не будет ли после касания двумя пальцами следовать двойное касание двумя пальцами. Если вы не часто используете Smart Zoom, вы можете отключить эту функцию на своем Mac.
2. Отключить перетаскивание — Когда перетаскивание включено, ваш Mac ждет, чтобы увидеть, не будет ли после касания одним пальцем следовать двойное касание.
Давайте теперь посмотрим, как отключить функции интеллектуального масштабирования и перетаскивания на трекпаде вашего Mac.
Отключить интеллектуальное масштабирование
Выполните следующие действия, чтобы отключить функцию интеллектуального масштабирования на трекпаде MacBook, и вы сможете заметить существенное уменьшение задержки касания до щелчка.
1. Нажать на Логотип Apple из верхней панели меню вашего Mac, а затем нажмите Системные настройки… в раскрывающемся меню.

2. На экране «Системные настройки» щелкните значок Трекпад Значок.

3. На следующем экране щелкните значок Прокрутка и масштабирование вкладка, а затем отключите «Интеллектуальное масштабирование» на вашем Mac, сняв флажок рядом с интеллектуальным масштабированием (см. изображение ниже).
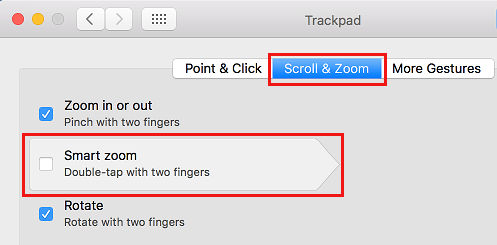
Отключить перетаскивание
Функция перетаскивания фактически скрыта на экране настроек специальных возможностей и недоступна на экране настроек трекпада. Отключение функции перетаскивания должно помочь вам еще больше уменьшить задержку касания до щелчка на вашем Mac.
1. Нажать на Логотип Apple из верхней панели меню вашего Mac, а затем нажмите Системные настройки… в раскрывающемся меню.

2. На экране «Системные настройки» щелкните значок Доступность вариант (см. изображение ниже).
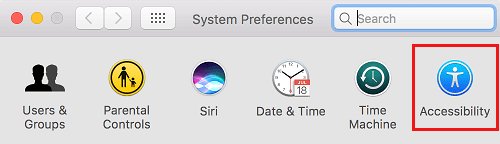
3. На экране специальных возможностей нажмите Мышь и трекпад в боковом меню и нажмите Вариант трекпада… кнопку (см. изображение ниже).
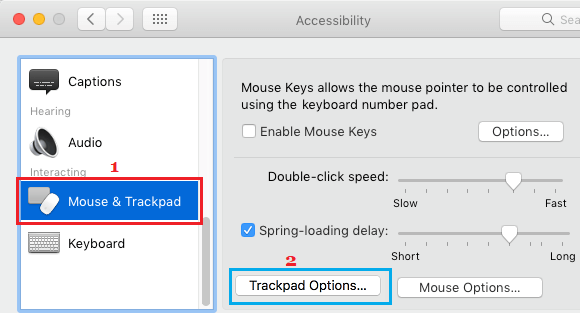
4. На следующем экране отключите жест перетаскивания на трекпаде MacBook, сняв флажок для Включить перетаскивание (См. Изображение ниже)

- Как изменить направление прокрутки на трекпаде и мыши Mac
[ad_2]
