Как исправить Skype Audio, не работающий в Windows 10
[ad_1]
Пользователи сообщали о том, что во время звонков по Skype не работают микрофон или наушники. Ниже вы найдете инструкции по устранению проблемы со звуком Skype, который не работает в Windows 10.

Аудио Skype не работает в Windows 10
Наиболее распространенные проблемы со звуком в Skype, о которых сообщают пользователи, — это низкий уровень входящего звука или его отсутствие во время звонков по Skype, не работают наушники, прерывание звука и функции аудио не работают во время звонков по Skype.
Приведенные ниже решения должны помочь в решении большинства этих проблем Skype Audio, включая проблему Skype Audio, не работающую в Windows 10.
1. Проверьте настройки звука.
Приложение Skype должно автоматически выбрать нужный динамик и микрофон на вашем компьютере. Однако иногда этого не происходит, в результате чего Skype Audio не работает на компьютере с Windows.
Откройте Skype на своем компьютере, нажмите на 3-точечное меню значок, а затем нажмите Настройки в раскрывающемся меню.
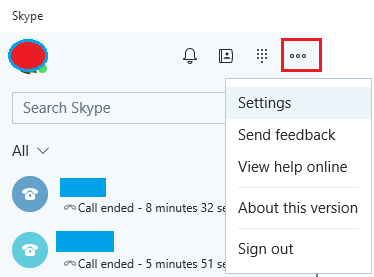
На экране настроек убедитесь, что Оратор и Микрофон выбраны.

Выбрав микрофон и динамики, вы можете нажать на Проверить аудио ссылку для тестирования и убедитесь, что выбраны правильные динамик и микрофон.
2. Перезапустите звуковую службу Windows.
Запуск аудиослужбы Windows (если она остановлена) и ее перезапуск (если кажется, что она работает) могут решить проблему, из-за которой Skype Audio не работает на вашем компьютере с Windows.
Щелкните правой кнопкой мыши Windows 10 Кнопка Пуск а затем нажмите на Бегать в появившемся меню.
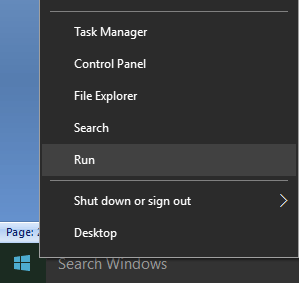
В поле «Выполнить команду» введите services.msc и нажмите на В ПОРЯДКЕ кнопка

На экране «Службы» щелкните правой кнопкой мыши на Windows Audio и нажмите на Начинать (в случае, если сервис не запущен). Если служба запущена, нажмите Начать сначала или вариант возобновления.

Как только процесс будет завершен, начать сначала ваш компьютер и посмотрите, работает ли Skype Audio на вашем компьютере.
3. Разрешить приложениям управлять звуком
Разрешение приложению Skype управлять аудиоустройствами может помочь в решении проблем со звуком при использовании Skype.
Нажать на Значок динамика расположен в правом углу панели задач и нажмите Звуки в появившемся меню.

Затем нажмите на Запись вкладка (если вас там нет) и дважды щелкните свой Микрофон.

На экране свойств микрофона щелкните значок Передовой вкладка и убедитесь, что Разрешить приложениям получать монопольный контроль над этим устройством выбран вариант.

Нажмите Применить и В ПОРЯДКЕ чтобы сохранить эту настройку.
Перезагрузите компьютер и посмотрите, решена ли проблема, из-за которой Skype Audio не работает на вашем компьютере.
4. Переустановите аудиодрайверы.
Проблема с тем, что Skype Audio не работает в Windows 10, может быть связана с тем, что драйвер устройства для звукового контроллера устарел или поврежден.
Щелкните правой кнопкой мыши Начинать кнопку и выберите Диспетчер устройств.

На экране диспетчера устройств щелкните правой кнопкой мыши значок устройство в разделе «Звуковые, видео и игровые контроллеры» и нажмите Удалить устройство в контекстном меню.
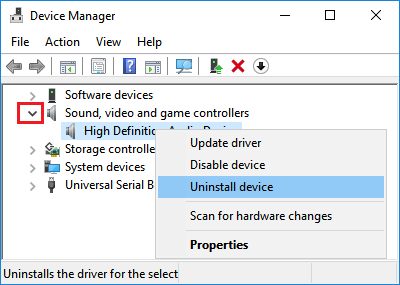
Начать сначала ваш компьютер, и он автоматически установит нужный драйвер устройства.
5. Установите правильное аудиоустройство по умолчанию.
Проблема с тем, что Skype Audio не работает в Windows 10, может быть связана с неправильными настройками аудиоустройства.
Щелкните правой кнопкой мыши Значок звука расположен в правом нижнем углу панели задач и нажмите Звуки в появившемся меню.

На следующем экране нажмите на свой Оратор из списка устройств и Установить по умолчанию.

Нажмите на Применять и В ПОРЯДКЕ чтобы сохранить изменения.
После настройки аудиоустройства по умолчанию проверьте, исправлена ли проблема, связанная с неработающим аудио Skype, на вашем компьютере.
6. Переключитесь на проводное соединение.
Каждый раз, когда Skype обнаруживает помехи или проблемы с сетевым подключением, он автоматически пытается изменить качество звука, чтобы продолжить Skype Call.
Следовательно, рассмотрите возможность перехода с Wi-Fi на проводное соединение, чтобы улучшить качество звука во время звонков по Skype.
7. Закройте открытые вкладки и приложения.
Точно так же открытые вкладки и приложения могут мешать работе Skype и вызывать проблемы со звуком.
Закрытие открытых вкладок и программ позволяет Skype использовать всю полосу пропускания и предотвращает возможность того, что какие-либо открытые вкладки или программы будут конфликтовать или мешать работе приложения Skype.
- Как запретить Skype работать в фоновом режиме в Windows 10
- Как запретить автоматический запуск Skype в Windows 10
[ad_2]

