Как исправить сбой сети в Chrome при загрузке
[ad_1]
Если вы не можете загружать файлы из Интернета или с Google Диска из-за Ошибка сети, ниже вы найдете инструкции по устранению «Сбой сетевой ошибки» в Chrome при загрузке файлов.
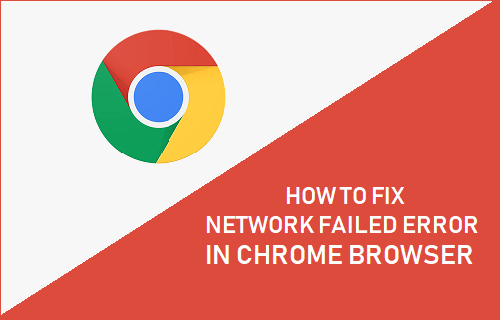
Ошибка сети в Chrome при загрузке
«Ошибка сети» в браузере Chrome обычно появляется с сообщением об ошибке «Сбой — ошибка сети» или Ошибка загрузки: сеть Сообщение об ошибке.
Как упоминалось выше, это сообщение об ошибке не позволяет пользователям загружать файлы из Интернета, с Google Диска и других источников.
Известно, что эта ошибка вызвана программным обеспечением безопасности, расширениями / плагинами браузера или некоторыми приложениями и программами, которые не позволяют браузеру Chrome загружать файлы на ваш компьютер.
В некоторых случаях проблема также может быть вызвана наличием на вашем компьютере вредоносных программ и мошеннических рекламных программ.
1. Очистить данные просмотров Chrome.
Начните с очистки данных просмотра, чтобы обновить кэш браузера на вашем компьютере.
1. Открытым Хром браузер> Щелкните 3 точки значок меню> наведите указатель мыши на Дополнительные инструменты и нажмите на Очистить данные просмотров… в раскрывающемся меню.

2. На следующем экране выберите Все время как Временной интервал и нажмите на Очистить данные кнопка.

После очистки даты просмотра попробуйте получить доступ к веб-странице и посмотрите, сможете ли вы загрузить файл.
2. Отключите сканирование HTTPS.
Если вы пытаетесь загрузить файлы с Google Диска или других надежных источников, отключение сканирования HTTPS в антивирусной программе должно позволить продолжить загрузку.
1. Открыть Антивирус Программное обеспечение> Перейти к Настройки > Расширенные настройки.
2. В дополнительных настройках отключите HTTPS сканирование или вариант сканирования зашифрованного соединения.
Теперь попробуйте загрузить файл и посмотрите, получаете ли вы по-прежнему Неудачная сеть ошибка на вашем компьютере.
3. Отредактируйте файл Hosts
Как упоминалось выше, проблема также может быть вызвана изменением файла Hosts вредоносными и рекламными программами.
1. Щелкните правой кнопкой мыши Начинать кнопку и нажмите на Бегать.
2. В командном окне «Выполнить» введите C: windows system32 drivers и т. Д. и нажмите на В ПОРЯДКЕ.
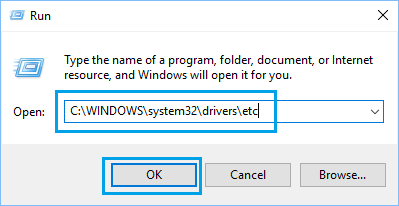
3. На следующем экране дважды щелкните значок Хосты Файл и выберите, чтобы открыть файл, используя Блокнот.
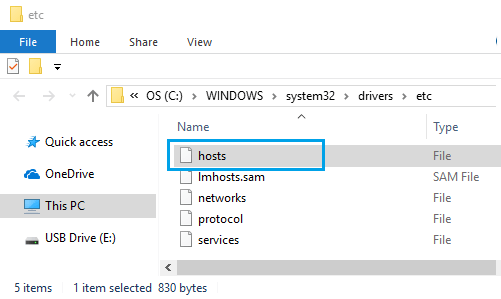
4. В файле Hosts удалите все строки, содержащие 127.0.0.1 clients2.google.com вход и Сохранять файл.
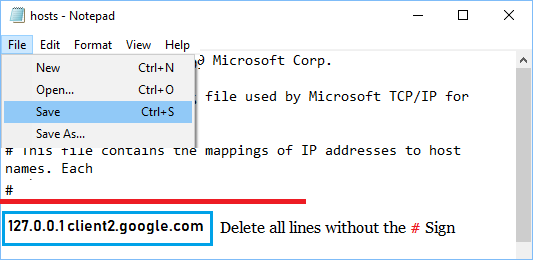
Примечание: Если файл Hosts не содержит дополнительных записей, закройте окно редактирования, не сохраняя файл.
Если файл Hosts был изменен, обязательно просканируйте компьютер на наличие вредоносных программ с помощью Защитника Windows или антивирусного программного обеспечения, установленного на вашем компьютере.
4. Сбросьте настройки браузера Chrome.
Выполните следующие действия, чтобы отключить расширения Chrome и восстановить настройки браузера Chrome по умолчанию.
1. Открытым Хром браузер> нажмите 3-точечное меню значок> выберите Настройки в раскрывающемся меню.

2. На экране настроек прокрутите страницу вниз и нажмите Передовой.
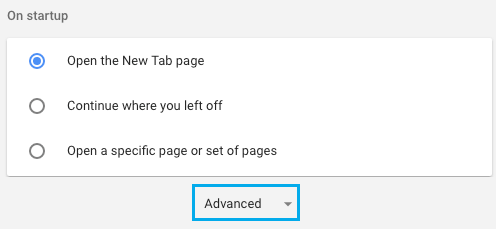
3. В дополнительных настройках прокрутите вниз и нажмите Сбросить настройки.
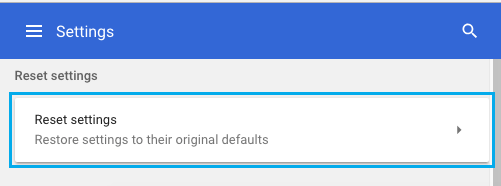
4. Во всплывающем окне подтверждения нажмите на Перезагрузить кнопку для подтверждения.
Это очистит все настройки, файлы cookie, удалит расширения браузера и вернет Chrome к исходным настройкам по умолчанию.
5. Удалите вредоносные программы с помощью Chrome.
Браузер Google Chrome включает инструмент, который может помочь обнаружить и удалить подозрительные или нежелательные программы на вашем компьютере.
1. Открытым Хром браузер> нажмите 3-точечное меню значок> выберите Настройки в раскрывающемся меню.

2. На экране настроек прокрутите страницу вниз и нажмите Передовой.
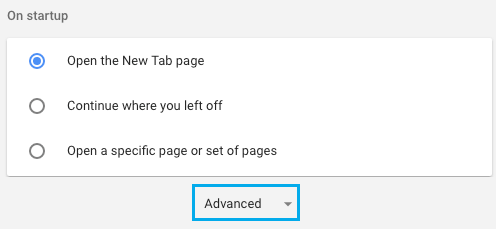
3. Прокрутите вниз и нажмите Очистить компьютер опция, расположенная в разделе «Сброс и очистка».
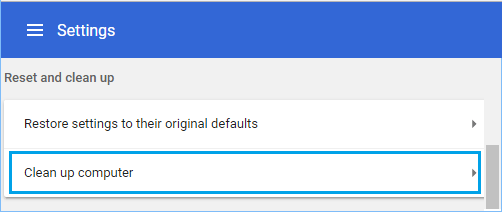
4. Нажмите на Находить чтобы браузер Chrome выполнял поиск вредоносных программ на вашем компьютере.
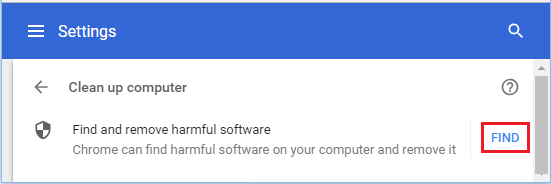
Если Chrome обнаружит подозрительные или нежелательные программы, нажмите на Удалять вариант.
6. Удалите и переустановите Chrome.
Иногда профиль пользователя в браузере Chrome может быть поврежден, что приведет к ошибке сети и другим проблемам.
1. Открытым Настройки на вашем компьютере и нажмите на Программы значок.
2. На следующем экране нажмите Приложения и функции на левой панели. На правой панели введите Хром в строке поиска> нажмите Гугл Хром > Удалить кнопка.
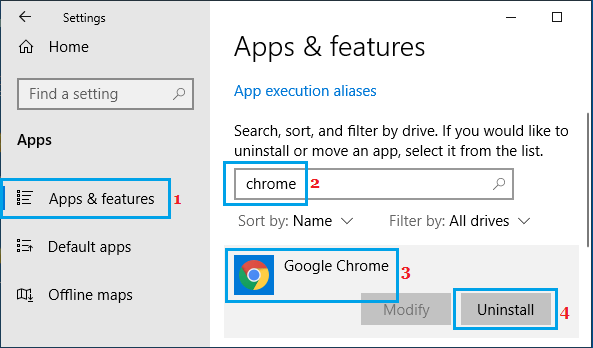
3. Во всплывающем окне подтверждения нажмите на Удалить возможность подтвердить.
После удаления Chrome загрузите и установите последнюю версию браузера Google Chrome на свой компьютер.
- Как исправить ошибку изменения сети в браузере Chrome
- Как исправить ошибку Err Connection Timed Out в Chrome
[ad_2]
