Как исправить проблему с неработающим Chromecast
[ad_1]
Некоторые пользователи сообщали о том, что Chromecast не работает. Ниже вы найдете инструкции по устранению этой проблемы.
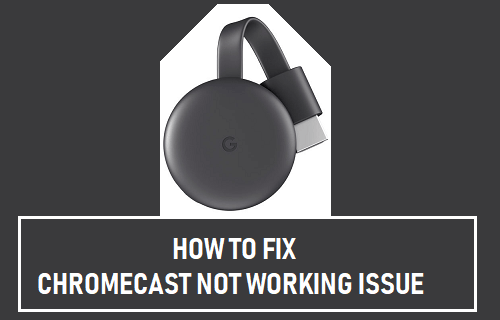
Google Chromecast не работает
В большинстве случаев проблема, связанная с тем, что Chromecast не работает, может быть решена перезагрузкой или очисткой устройства Chromecast.
Если Power Flush или перезагрузка не помогли, вы можете сбросить настройки Chromecast до заводских и настроить устройство Chromecast с помощью приложения Google Home.
Если ни один из вышеперечисленных методов не помог, проблема связана с оборудованием, и вам, возможно, придется заменить устройство Chromecast.
1. Перезагрузите Chromecast вручную.
Хотя на Chromecast нет кнопки перезагрузки, его можно легко перезагрузить, отключив его от источника питания.
1. Вытащите Устройство Chromecast от ТВ и Розетка.
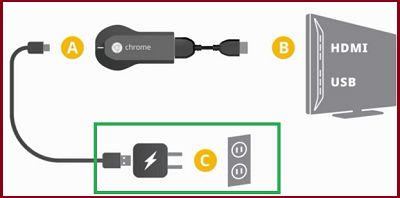
2. Подождите 60 секунд> Подключиться Chromecast вернуться к ТВ и Розетка.
После перезагрузки Chromecast вручную проверьте, правильно ли он работает.
2. Перезагрузите роутер.
Перезагрузка маршрутизатора может решить большинство проблем с устройствами, подключенными к Wi-Fi.
1. Отключите Маршрутизатор / Модем из его Источник питания Источник.
2. Ждать 60 секунд > Подключите обратно Маршрутизатор к его Источник питания Источник.
Проверьте, работает ли сейчас Chromecast.
3. Power Flush Chromecast и телевизор.
Устройство Power Flushing Chromecast и телевизор могут исправить зависшие процессы и сбои, вызывающие проблемы.
1. Выключение ТВ и отключить его Шнур питания от розетки.
2. Отключить Chromecast от Розетка а также из Порт HDMI телевидения.
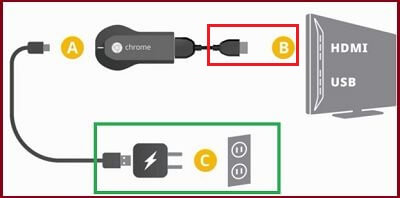
3. Подождите 30 секунд> подключитесь ТВ к Источник питания и Включить телевизор.
4. Далее подключаемся Chromecast к источнику питания (Розетка).
5. Подождите 30 секунд> подключитесь Chromecast к Порт HDMI вашего телевизора.
6. При необходимости используйте Пульт от телевизора для переключения дисплея на правый порт HDMI (HDMI 1, HDMI 2 и т. д.), к которому подключено устройство Chromecast.
После этого попробуйте транслировать браузер Chrome или YouTube со своего телефона или компьютера на телевизор.
4. Обновите браузер Chrome.
Если вы не можете транслировать браузер Chrome с компьютера на телевизор, убедитесь, что вы используете последнюю версию Chrome.
1. Открытым Хром браузер, нажмите на 3-точечное меню значок и щелкните Помощь > О Google Chrome.
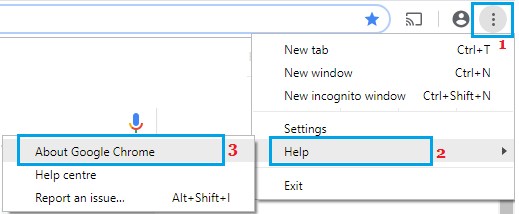
2. Chrome начнет проверять наличие обновлений и устанавливать их на ваш компьютер.
Если вы не можете транслировать с ноутбука с Windows, обратитесь к этому руководству: Как исправить Chromecast, не работающий в Windows 10.
5. Сброс настроек устройства Chromecast до заводских.
Самый простой способ восстановить заводские настройки Chromecast — использовать приложение Google Home на вашем iPhone или телефоне Android.
Вы можете найти шаги по восстановлению заводских настроек Chromecast на вашем мобильном телефоне в этом руководстве: Как восстановить заводские настройки Chromecast.
Вы также можете восстановить заводские настройки Chromecast вручную, используя кнопку сброса, расположенную на устройстве Chromecast.
1. Убедитесь, что устройство Chromecast правильно подключено к телевизору.
2. Нажмите и удерживайте Кнопка сброса на Chromecast> Продолжайте удерживать кнопку, пока она не начнет мигать.

3. Выпустить Кнопка сброса когда индикатор перестанет мигать и останется гореть (без мигания).
Chromecast перезагрузится, а затем вернется к заводским настройкам по умолчанию.
После восстановления заводских настроек вам придется снова настроить Chromecast, и вы сможете использовать его без каких-либо проблем.
- Как использовать Chromecast на ноутбуке или настольном компьютере
- Как запретить другим управлять вашим устройством Chromecast
[ad_2]
