Как исправить проблему, когда Windows 10 случайно переходит в спящий режим
[ad_1]
Если ваш компьютер переходит в спящий режим случайным образом или пока он все еще используется, вы найдете ниже методы исправления проблемы, когда Windows 10 переходит в спящий режим случайным образом.
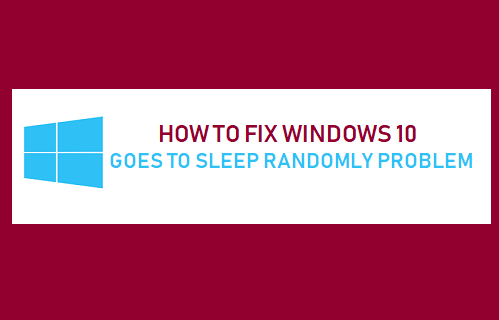
Windows 10 переходит в спящий режим случайным образом
Судя по отчетам пользователей, проблема случайного перехода Windows 10 в спящий режим чаще возникает после обновления.
По словам некоторых пользователей, компьютер внезапно переходит в спящий режим, но индикаторы питания и клавиатуры остаются активными в течение некоторого времени.
Итак, давайте продолжим и рассмотрим некоторые методы, которые помогут вам решить эту проблему на вашем компьютере.
1. Проверьте настройки питания и сна.
Для начала взгляните на настройки «Power & Sleep» на вашем компьютере и убедитесь, что ваш компьютер переходит в спящий режим только после разумного периода бездействия.
1. Открытым Настройки > нажмите на Система Значок.

2. На экране системы нажмите на Питание и сон и посмотрите, когда экран вашего компьютера выключен.
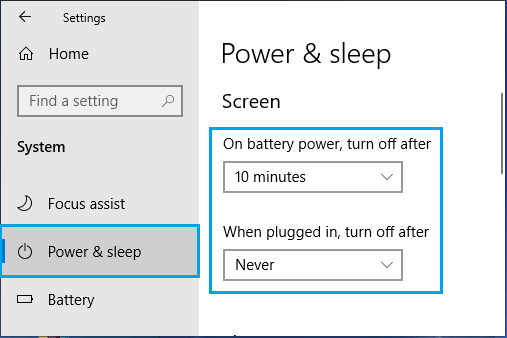
Вы можете установить ВЫКЛЮЧИТЬ через время для Никогда или настройте их в соответствии со своими требованиями.
На том же экране прокрутите вниз и убедитесь, что ПК засыпает сроки находятся в разумных пределах.
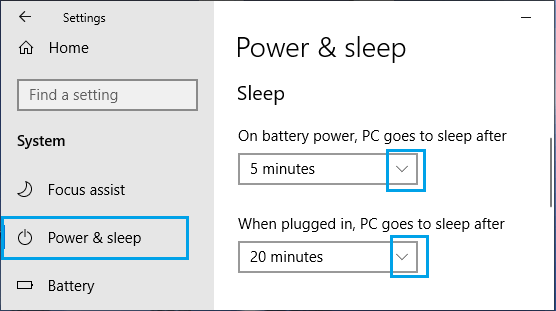
2. Запустите средство устранения неполадок питания.
Если ваш компьютер по-прежнему переходит в спящий режим случайным образом, вы можете попробовать встроенное средство устранения неполадок в Windows 10, чтобы найти и исправить проблемы на вашем компьютере.
1. Открытым Настройки > нажмите на Обновление и безопасность.

2. Далее нажмите на Устранение неполадок > Сила > Запустить средство устранения неполадок.
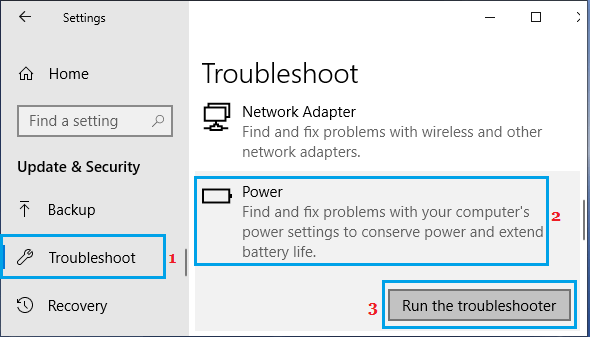
3. Подождите, пока Windows 10 обнаружит и исправит проблемы, связанные с питанием, на вашем компьютере.
3. Восстановить план управления питанием по умолчанию
Еще одно быстрое решение проблем, связанных с Power System на компьютере с Windows, — это восстановить настройки энергосбережения по умолчанию на вашем компьютере и ожидать, что Windows 10 позаботится обо всем.
1. Открытым Настройки > нажмите на Система значок.

2. На экране системы нажмите на Питание и сон > прокрутите вниз и продолжайте Дополнительные настройки мощности Ссылка на сайт.

2. На экране параметров электропитания нажмите Изменить настройки тарифного плана вариант, расположенный рядом с выбранным вариантом.
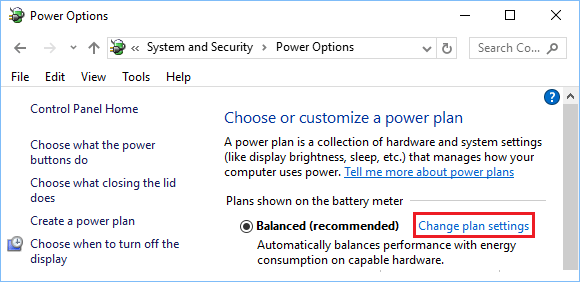
3. На следующем экране нажмите Восстановить настройки по умолчанию для этого плана.

После включения параметров питания по умолчанию ваш компьютер должен перейти в спящий режим.
4. Отключить гибридный режим сна.
Гибридный спящий режим не поддерживается некоторыми компьютерами. Следовательно, выключите гибридный спящий режим на своем компьютере и посмотрите, поможет ли это решить проблему.
1. Перейти к Настройки > Система > Питание и сон > Дополнительные настройки мощности.

2. На экране параметров электропитания нажмите Изменить настройки тарифного плана вариант, расположенный рядом с выбранным вариантом.
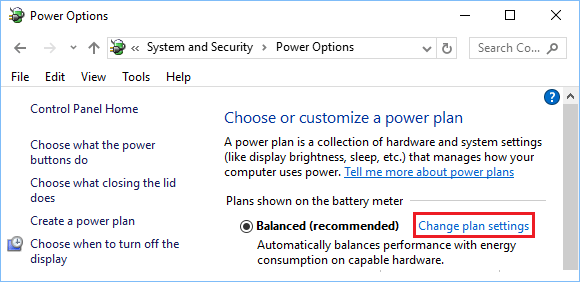
3. На следующем экране нажмите Изменить дополнительные параметры питания.
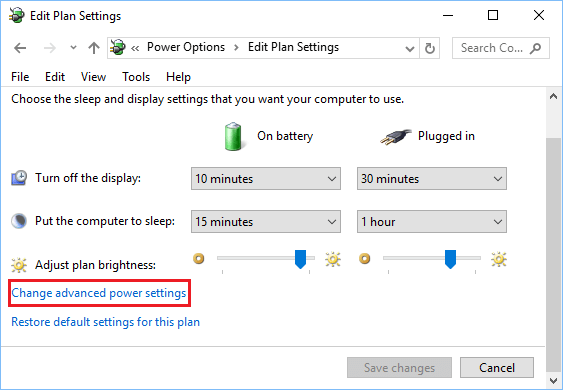
4. На следующем экране разверните Спать > Сон после и отключите гибридный спящий режим как для батареи, так и при подключении к сети.
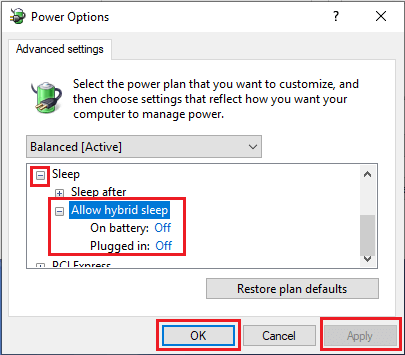
5. Нажмите на Применить / ОК чтобы сохранить эти изменения в настройках питания на вашем компьютере.
- Как исправить черный фон рабочего стола в Windows 10
- Как изменить фон экрана входа в систему в Windows 10
[ad_2]
