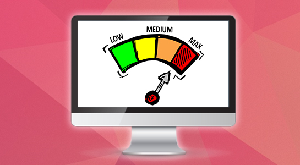Как исправить ошибку Unmountable Boot Volume в Windows 10
[ad_1]
Unmountable_Boot_Volume Ошибка предотвращает запуск компьютера, что делает его недоступным и непригодным для использования. К счастью, ошибка Unmountable Boot Volume в Windows 10 не всегда возникает из-за сбоя жесткого диска, и ее можно исправить.
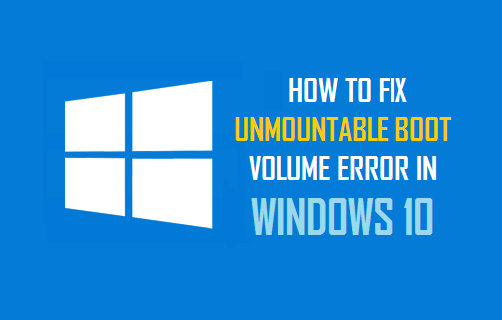
Ошибка несмонтируемого загрузочного тома в Windows 10
Ошибка несмонтируемого загрузочного тома может возникнуть из-за ошибки в операционной системе, поврежденных системных файлов, поврежденной оперативной памяти, а также из-за повреждения жесткого диска, особенно в случае старых компьютеров.
При возникновении этой ошибки вы увидите синий экран с надписью «На вашем компьютере возникла проблема, и необходимо перезагрузить». сообщение об ошибке.
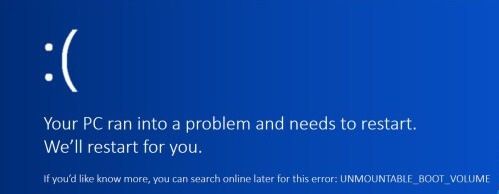
Во многих случаях операционной системе Windows удается решить проблему самостоятельно, и вы обнаружите, что после перезагрузки компьютер работает нормально.
Если Windows не может решить проблему, вы не сможете обойти синий экран смерти, даже если перезагрузите компьютер несколько раз.
Единственный способ получить доступ к вашему компьютеру в этом случае — это перезагрузить компьютер с помощью загрузочного USB-накопителя.
Если у вас нет загрузочного USB-накопителя, вы можете создать его прямо сейчас, перейдя на другой компьютер и выполнив шаги, упомянутые в этом руководстве: Как создать загрузочный USB-накопитель.
1. Перезагрузите компьютер и подождите 4 часа!
Вы не поверите, но мы лично были свидетелями того, как компьютер 7-летней давности восстанавливался после ошибки Unmountable Boot Volume, когда он был перезапущен и оставлен включенным в течение примерно 4 часов.
Вы можете попробовать эти шаги, если у вас хватит терпения подождать 3-4 часа или перейти к другим методам решения этой проблемы.
1. Использовать Кнопка питания выключить компьютер и дать ему остыть (от 15 до 30 минут).
2. нажмите Кнопка питания , чтобы перезагрузить компьютер и подождать, пока компьютер пытается решить проблему, и в результате появляется черный экран.
3. Оставьте компьютер на черном экране примерно на 3-4 часа.
Надеюсь, вы будете удивлены, когда ваш компьютер вернется в нормальное состояние. Если нет, вы можете перейти к другим методам, как указано ниже.
2. Используйте автоматический ремонт.
Возможно, самый простой способ исправить ошибку Unmountable Boot Volume — перезагрузить компьютер с помощью загрузочного USB-накопителя и попробовать опцию автоматического восстановления, которая становится доступной после перезагрузки.
Примечание: Возможно, вам придется включить параметр загрузки с USB-накопителя на вашем компьютере, если вы не можете получить доступ к компьютеру с помощью загрузочного USB-накопителя.
1. Использовать Кнопка питания выключить компьютер.
2. Вставлять Загрузочный USB-накопитель в компьютер и нажмите Кнопка питания чтобы перезагрузить компьютер.
3. На экране установки Windows выберите Язык, Валюта, Клавиатура и нажмите на Следующий кнопка.
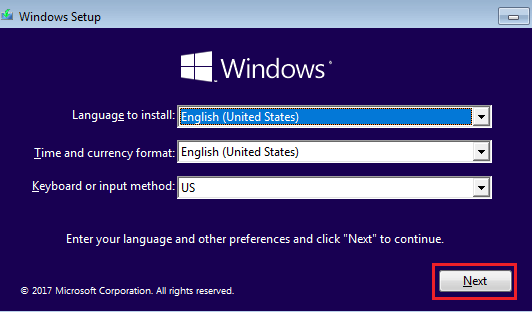
4. На следующем экране нажмите Почини свой компьютер вариант, расположенный в нижнем левом углу.
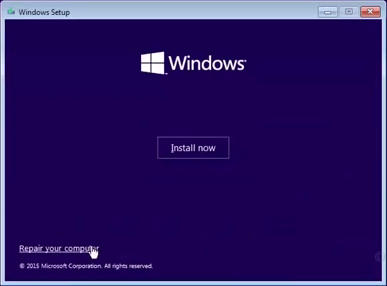
5. Затем перейдите к Устранение неполадок > Расширенные опции > Восстановление при загрузке (или автоматический ремонт).
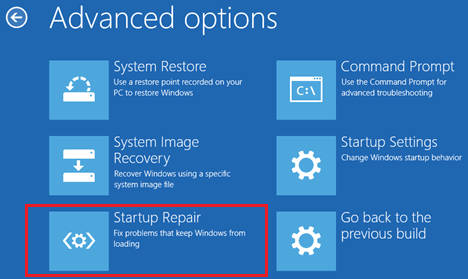
6. Нажмите на Следующий > Windows 10 или операционная система, которая в настоящее время установлена на вашем компьютере.
5. Следуйте инструкциям на экране, чтобы завершить процесс восстановления при загрузке.
Примечание: Процесс ремонта может занять много времени. Убедитесь, что вы позволяете инструменту восстановления при загрузке работать самостоятельно, и не пытайтесь завершить или прервать процесс.
3. Используйте Chkdsk
Ошибка несмонтируемого загрузочного тома может быть вызвана ошибками жесткого диска. Следовательно, выполните следующие действия, чтобы проверить и исправить ошибки жесткого диска на вашем компьютере.
Во-первых, используйте Кнопка питания выключить компьютер. Вставлять Загрузочный USB-накопитель в компьютер и нажмите Кнопка питания перезагрузить компьютер.
После перезагрузки компьютера нажмите Следующий > выберите Почини свой компьютер вариант и перейдите к Устранение неполадок > Расширенные опции > Командная строка.
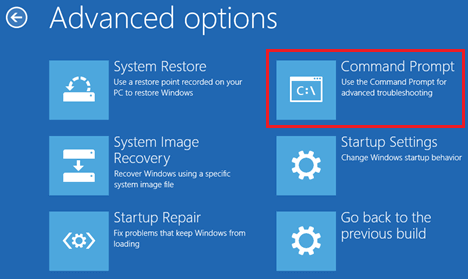
В окне командной строки введите chkdsk / RC: и нажмите Введите ключ на клавиатуре вашего компьютера.
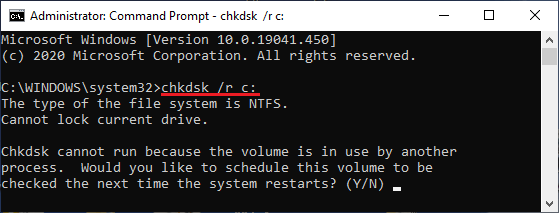
Chkdsk может попросить вас запустить его при следующей перезагрузке системы. Если это произойдет, введите Y и перезагрузите компьютер.
Терпеливо дождитесь, пока команда Chkdsk найдет и исправит ошибки жесткого диска на вашем компьютере. Как только команда Chkdsk будет завершена, перезапустите компьютер и посмотрите, решена ли проблема.
4. Восстановить основную загрузочную запись.
Основная загрузочная запись (MBR) помогает компьютеру найти операционную систему Windows и правильно загрузить операционную систему.
Выключите компьютер, используя Кнопка питания. Вставьте Загрузочный USB-накопитель в компьютер и используйте Кнопка питания перезагрузить компьютер.
После перезагрузки компьютера нажмите Следующий > выберите Почини свой компьютер вариант и перейдите к Устранение неполадок > Расширенные опции > Командная строка.
На экране командной строки введите bootrec / fixmbr и нажмите Введите ключ.
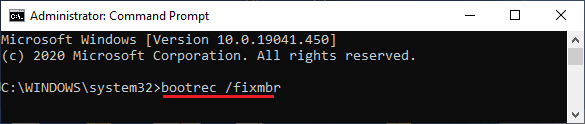
Подождите, пока команда завершится, а также запустите bootrec / fixboot и bootrec / rebuildbcd команды, чтобы исправить эту проблему.
После выполнения вышеуказанных команд введите Выход и нажмите клавишу ввода, чтобы закрыть экран командной строки и перезагрузить компьютер.
5. Используйте сканирование SFC.
SFC или System File Checker — это еще одна встроенная утилита Windows, которую вы должны попробовать решить эту проблему.
Использовать Загрузочный USB-накопитель чтобы загрузить компьютер и перейти к экрану командной строки, используя шаги, описанные выше.
На экране командной строки введите sfc / scannow и нажмите введите ключ на клавиатуре вашего компьютера.

Терпеливо подождите, пока Windows 10 попытается просканировать и исправить проблемы с системными файлами на вашем компьютере.
6. Переустановите Windows 10.
Если ни один из вышеперечисленных способов не помог, вы можете попробовать переустановить Windows 10 на свой компьютер.
Недостатком этого метода является то, что вы потеряете все данные и файлы на своем компьютере.
Выключите компьютер и перезапустите, используя Загрузочный USB-накопитель. Как только компьютер запустится, нажмите Следующий и выберите Установите сейчас вариант.
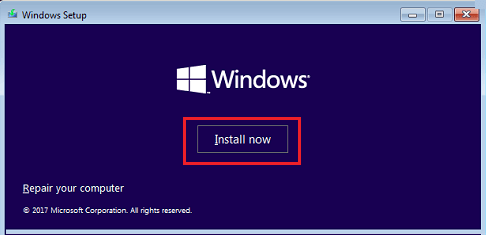
Следуйте инструкциям на экране, чтобы переустановить Windows 10 на свой компьютер.
- Как исправить 100% использование диска в Windows 10
- Как исправить поврежденный профиль пользователя в Windows 10
[ad_2]