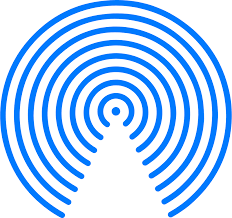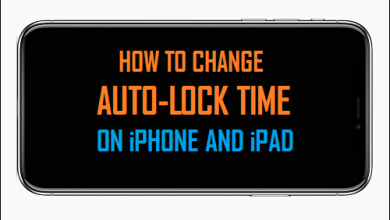Как исправить ошибку «Не удается прочитать исходный файл или диск»

[ad_1]
📱⭐
«Не удается прочитать исходный файл или диск» — это ошибка, с которой обычно сталкиваются пользователи при перемещении или копировании и вставке файлов между расположениями. В большинстве случаев это происходит, когда пользователи пытаются переместить файлы с внутреннего жесткого диска ПК на внешний жесткий диск или твердотельный накопитель. Мы разместили решения этой проблемы в этой статье, поэтому не паникуйте, если вы столкнетесь с этой ошибкой.

- Часть 1. Причины ошибки «Не удается прочитать исходный файл или диск»
- Часть 2. Сначала извлеките данные с жесткого диска с помощью D-Back Hard Drive Recovery Expert

- Часть 3. Исправление ошибки «Не удается прочитать исходный файл или диск»
- Исправить 1. Исправить поврежденные сектора с помощью CHKDSK
- Исправление 2. Удалить разрешение на плохой файл
- Исправление 3. Исправление несовпадающих файловых систем
- Исправление 4. Отформатируйте диск
Часть 1. Причины ошибки «Не удается прочитать исходный файл или диск»
У этой ошибки много причин, и нам трудно сказать, что именно вызывает эту проблему, поскольку разные пользователи могут столкнуться с этой ошибкой по разным причинам. Тем не менее, некоторые из наиболее распространенных причин:
Проблемы с питанием – Вашему жесткому диску требуется питание для использования. Если на жесткий диск не поступает достаточно энергии, он не будет работать правильно.
Недостаточно места на жестком диске – Ваш внешний жесткий диск может быть заполнен и почти не иметь свободного места. Поэтому, когда вы пытаетесь переместить файлы на диск, может отображаться эта ошибка вместо обычной ошибки, отображающей недостаточно места.
Неисправное подключение внешнего жесткого диска (HDD) – Проблема либо с кабелем USB, либо с контактами физического подключения на внешнем жестком диске.

Неподдерживаемые имена файлов — Возможно, вы заметили, что Windows не поддерживает определенные имена файлов. Это означает, что если на вашем жестком диске есть файлы с такими именами (например, AUX) или имена, которые не распознаются Windows, может возникнуть эта ошибка.
Плохие сектора жесткого диска – Жесткие диски состоят из множества секторов, каждый из которых содержит некоторую информацию. Если некоторые из этих секторов повреждены или повреждены физически, чтение или запись на них становятся невозможными.
Права доступа к файлам — Это предотвратит доступ к этому файлу у вас или любых других пользователей на вашем ПК, а затем вызовет эту ошибку.
Часть 2. Сначала извлеките данные с жесткого диска с помощью D-Back Hard Drive Recovery Expert
Как видите, у этой ошибки много причин, и, естественно, есть много исправлений. Но очень вероятно, что в процессе исправления может произойти некоторая потеря данных, особенно когда все сложно. Поэтому, прежде всего, чтобы обеспечить сохранность данных на жестком диске, лучше извлечь данные до их потери.
Попробуйте применить эти исправления в том порядке, который мы предлагаем, поскольку последние в этой статье являются более сложными и могут привести к потере данных.
Здесь настоятельно рекомендуется iMyFone D-Back Hard Drive Recovery Expert. Как профессиональный инструмент, которому доверяют более миллиона пользователей по всему миру для безопасного восстановления своих данных, это программа, которая восстанавливает данные в любом сценарии, и некоторые из превосходных функций этой программы:
- Восстанавливает данные с жестких дисков с высокая скорость восстановления в различных сценариях.
- Уникальные алгоритмы обеспечивают быстрая скорость сканирования. И ты можешь приостановить и возобновить процесс сканирования любое время.
- Поддерживает более 1000 типов файлов, включая фото, видео, офисные документы, архивы.
- Использует чрезвычайно безопасную технику восстановления, которая сохраняет исходные данные в целости и сохранности.
- Предложения бесплатное сканирование и предварительный просмотр. И пользователи могутвосстановить 3 файла с бесплатной пробной версией.
Чтобы извлечь данные с жесткого диска с помощью D-Back Hard Drive Recovery, сначала загрузите и установите его на свой компьютер.


Шаг 1. Выберите место
Запустите D-Back Hard Drive Recovery Expert. Чтобы начать извлечение данных, выберите место, где вы потеряли данные. Здесь вы должны выбрать внешние жесткие диски и нажать «Пуск».

Шаг 2. Сканировать местоположение
Программа начнет всестороннее сканирование в выбранном вами месте.

Шаг 3. Предварительный просмотр и восстановление
После завершения сканирования вы можете свободно просмотреть все перечисленные файлы. Затем выберите то, что вы хотите, и нажмите “Восстанавливаться” чтобы вернуть их.

Часть 3. Исправление ошибки «Не удается прочитать исходный файл или диск»
Теперь, когда все данные безопасно извлечены с жесткого диска, вы можете начать исправлять эту ошибку, не беспокоясь о ней. Поскольку с некоторыми возможными проблемами, перечисленными в части 1, справиться легко, поэтому здесь мы просто пропустим их и представим основные решения этих более сложных проблем.
Исправление 1: исправление поврежденных секторов с помощью CHKDSK
Командная строка — это полезный инструмент для сканирования ваших дисков на наличие поврежденных секторов, а затем их исправления. Вам нужно будет подключить внешний диск к компьютеру и записать букву, присвоенную ему Windows. Затем:
Шаг 1: Откройте командную строку от имени администратора. Введите следующую команду (замените букву X на букву вашего диска): chkdskX: /r.
Шаг 2: Перезагрузите компьютер и посмотрите, решена ли проблема. Если вы по-прежнему сталкиваетесь с ошибкой «Не удается прочитать исходный файл или с диска», попробуйте следующее исправление.
Исправление 2: удалить разрешение на плохой файл
Если вы определили плохой файл, вы можете снять с него разрешение на доступ к этому файлу.
Шаг 1: Щелкните правой кнопкой мыши «плохой файл» и выберите Характеристикиа потом Безопасность.
Шаг 2: нажмите Редактировать кнопку, а затем нажмите Добавлять. Введите имя своей учетной записи Windows и нажмите Проверить имена затем подтвердите это изменение.

Шаг 3: Нажмите на имя своей учетной записи и укажите Полный контроль разрешение. Нажмите Применять потом ХОРОШО.
Исправление 3: исправить несоответствие файловых систем
По мере выпуска новых версий Windows в типы файловых систем вносились изменения: в Windows 8 и 10 использовалась NTFS, а в Windows 7 — NTFS и FAT32. Поскольку FAT32 является более старым форматом, он не может обрабатывать файлы большого размера, а его максимальная емкость составляет около 4 ГБ. Перемещение файлов размером около 4 ГБ или выше может вызвать проблемы.
Шаг 1: Чтобы определить форматы файлов источника и места назначения, щелкните правой кнопкой мыши на жестком диске, содержащем файл, который вы хотите скопировать, и нажмите Характеристики.
Шаг 2: Запишите файловую систему (NTFS или FAT32).
Шаг 3: Повторите для целевого жесткого диска.
Если оба являются NTFS, то это решение не будет работать, поэтому попробуйте следующее решение. Однако, если один из жестких дисков имеет файловую систему FAT32, вам потребуется использовать разделитель файлов (например, GSplit). Это разделит файл на более мелкие сегменты, которые затем позволят вам копировать и вставлять между FAT32.
В этом случае сначала разделите файл. Затем скопируйте все сегменты разделенного файла. Как только все сегменты будут на целевом диске, вы можете восстановить их, чтобы вернуть файлу исходную форму.
Исправление 4: отформатируйте диск
Последнее исправление, которое вы можете попробовать, — это полностью отформатировать диск. Но это приведет к тому, что все данные на этом диске будут удалены, поэтому убедитесь, что вы создали резервную копию данных на нем ранее.
Шаг 1: Открытым Управление диском через Панель управления.
Шаг 2: Найдите в списке диск, который хотите отформатировать. щелкните правой кнопкой мыши и выберите Формат.
Шаг 3: Выбрать NTFS файловую систему и следуйте инструкциям на экране, чтобы продолжить.

Поскольку все файлы на вашем диске были удалены, все поврежденные файлы также будут удалены, чтобы вы могли снова нормально пользоваться своим диском.
Вывод
Существует несколько различных исправлений ошибки “Не удается прочитать из исходного файла или диска” ошибка из-за различных причин, вызывающих эту ошибку. Мы надеемся, что решения, изложенные в этой статье, помогли вам решить эту проблему. Кроме того, когда дело доходит до проблем с восстановлением данных, связанных с этой ошибкой или любыми другими ошибками, iMyFone D-Back Hard Drive Recovery Expert по-прежнему является инструментом, которому вы всегда можете доверять. Какой бы плохой ни была ситуация, этот невероятный инструмент вернет ваши драгоценные данные с помощью простых шагов.


[ad_2]
Заключение
В данной статье мы узналиКак исправить ошибку «Не удается прочитать исходный файл или диск»
.Пожалуйста оцените данную статью и оставьте комментарий ниже, ели у вас остались вопросы или пожелания.