Как исправить ошибку Microsoft Word, которая не отвечает
[ad_1]
Если Microsoft Word перестал работать или перестал отвечать на вашем компьютере, ниже вы найдете инструкции по устранению проблемы, связанной с тем, что Microsoft Word не отвечает.
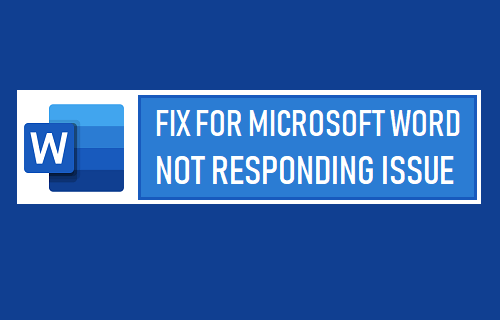
Microsoft Word не отвечает
Большинство пользователей Word сталкивались с проблемой того, что Microsoft Word не отвечает, зависает и отказывается работать на своих компьютерах.
Когда это происходит, Microsoft Word не может открыть запрошенный файл, и часто программа Microsoft Word дает сбой и отображает следующее сообщение об ошибке.
«Microsoft Word перестал работать — из-за проблемы программа перестала работать правильно. Windows закроет программу и сообщит вам, если решение доступно ».
В большинстве случаев проблему можно решить, отключив надстройки, восстановив программные файлы и используя другие методы, указанные ниже.
1. Изменить принтер по умолчанию
Microsoft Word может перестать отвечать, если он не может связаться с принтером, подключенным к вашему компьютеру.
Следовательно, выполните следующие действия, чтобы переключить принтер по умолчанию на вашем компьютере на Microsoft XPS Document Writer и посмотрите, поможет ли это решить проблему.
1. Открытым Настройки > нажмите на Принтеры и сканеры.
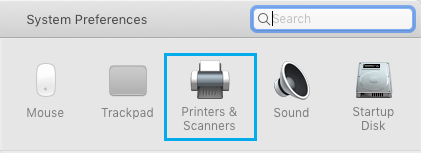
2. На следующем экране нажмите Принтеры и сканеры на левой панели. На правой панели нажмите Средство записи документов Microsoft XPS и нажмите на Управлять.
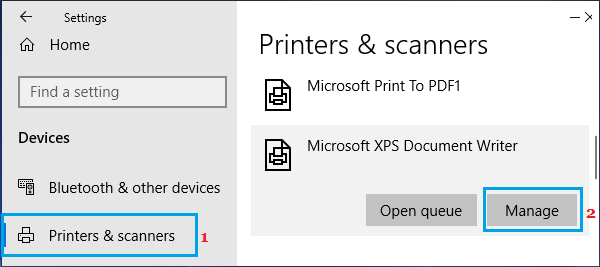
3. На следующем экране нажмите Установить по умолчанию вариант.
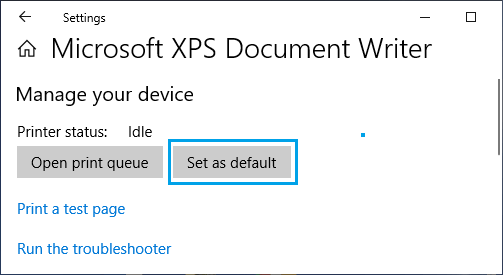
После установки Microsoft XPS Document Writer в качестве принтера по умолчанию откройте Microsoft Word и посмотрите, устранена ли проблема.
2. Восстановить Microsoft Word
Проблема отсутствия ответа Microsoft Word может быть связана с повреждением программных файлов.
1. Щелкните правой кнопкой мыши Начинать кнопку и нажмите на Бегать.

2. В командном окне «Выполнить» введите appwiz.cpl и нажмите на В ПОРЯДКЕ.
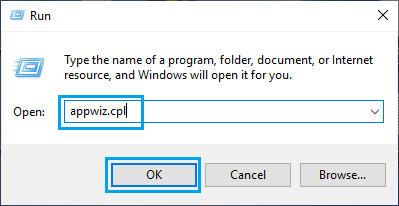
3. На следующем экране щелкните правой кнопкой мыши на Microsoft Office и нажмите на Ремонт в появившемся меню.
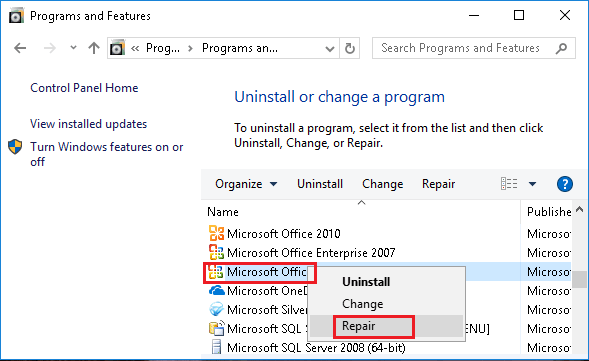
Примечание: Если параметр «Восстановить» недоступен, щелкните правой кнопкой мыши на Изменять > выберите Ремонт во всплывающем окне и нажмите Продолжать.
Подождите, пока программа восстановления перезапустит Word и восстановит программу Microsoft Office.
3. Запустите Word в безопасном режиме.
Открытие Microsoft Word в безопасном режиме отключает все плагины и дополнительные программы, установленные на вашем компьютере.
1. Щелкните правой кнопкой мыши Начинать кнопку и нажмите на Бегать.

2. В командном окне «Выполнить» введите winword.exe / безопасный и нажмите на В ПОРЯДКЕ чтобы запустить Microsoft Word в безопасном режиме.
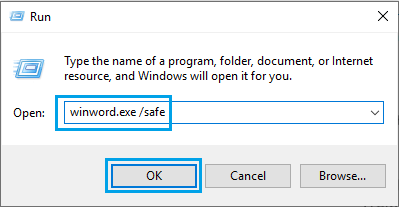
3. Теперь попробуйте открыть не отвечающий Файл Word снова на вашем компьютере.
Если это устраняет проблему, вы можете использовать следующий метод для отключения активных подключаемых модулей один за другим, чтобы определить надстройку, вызывающую проблему на вашем компьютере.
4. Отключите плагины и надстройки.
Внешние плагины, установленные вами или иногда добавляемые автоматически, могут мешать правильному функционированию Microsoft Word.
Следовательно, выполните следующие действия, чтобы отключить подключаемые модули Microsoft Word (если они есть), установленные на вашем компьютере.
1. Открытым Microsoft Word Запрограммируйте на своем компьютере и откройте пустой документ.
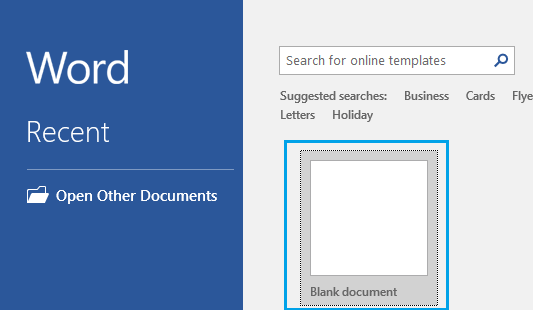
Примечание: Откройте Microsoft Word в безопасном режиме, если вам не удается открыть программу Word.
2. Как только вы войдете в Microsoft Word, нажмите на Файл таб.
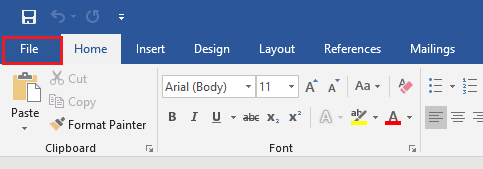
3. В появившемся меню прокрутите вниз и нажмите Опции.
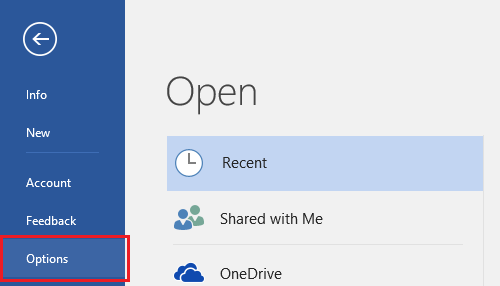
4. На экране параметров Word щелкните значок Надстройки на левой панели. На правой панели выберите Надстройки Word и нажмите на Идти… кнопка.
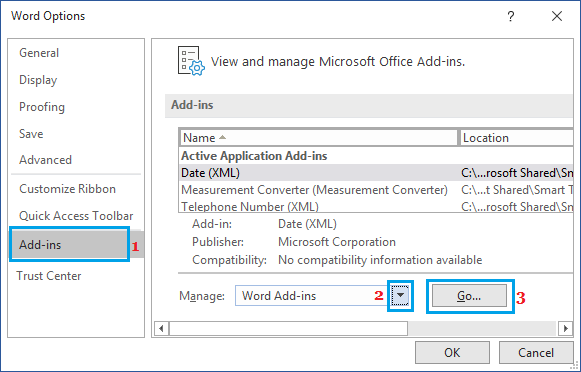
5. На экране надстроек снимите флажок маленькая коробка рядом с активным Надстройки и нажмите на В ПОРЯДКЕ чтобы сохранить изменение.

После отключения надстроек Word перезапустите Microsoft Word и посмотрите, решена ли проблема, связанная с тем, что Microsoft Word не отвечает.
Как упоминалось выше, вы можете попытаться изолировать конкретную надстройку, которая вызывает проблемы на вашем компьютере, отключив надстройки одну за другой.
- Как удалить пустые страницы в документе Microsoft Word
- Как сделать одну страницу альбомной в документе Word
[ad_2]
