Как исправить ошибку автономного принтера в Windows 10
[ad_1]
Иногда принтер может отображаться в автономном режиме, даже если он включен и правильно подключен к компьютеру. Ниже вы найдете инструкции по исправлению ошибки автономного принтера в Windows 10.
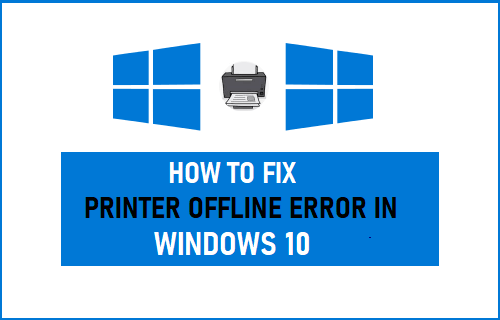
Принтер отключен в Windows 10
Сообщение принтера в автономном режиме в Windows 10 предназначено для предупреждения пользователей о том, что принтер выключен или не подключен к компьютеру.
Тем не мение, Принтер не в сети Известно, что ошибка возникает, даже если принтер правильно подключен к компьютеру и включен.
Хотя этот тип сообщения об ошибке чаще встречается с сетевыми принтерами, о нем также сообщают домашние пользователи и те, кто имеет прямое подключение к принтеру.
Ниже вы найдете несколько способов решить проблему и вернуть принтер в режим онлайн на вашем компьютере с Windows 10.
1. Перезагрузите принтер и компьютер.
Перезагрузка принтера и компьютера может помочь в устранении незначительных сбоев программного обеспечения и ошибок подключения.
1. Выключите Принтер > Подождите 60 секунд и перезапустите принтер.
2. Перезагрузите ваш компьютер и попробуйте распечатать тестовую страницу.
2. Запустите средство устранения неполадок принтера.
Можно доверить встроенному в Windows 10 средству устранения неполадок в поиске и устранении проблем с печатью на вашем компьютере.
1. Открытым Настройки > нажмите на Обновление и безопасность.
2. На следующем экране нажмите Устранение неполадок на левой панели. На правой панели нажмите Найдите и устраните проблемы с печатью.
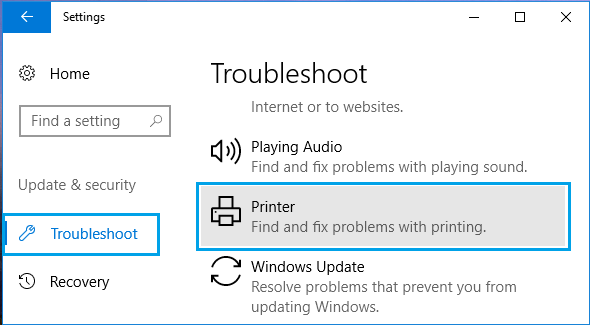
3. Далее нажмите на Запустите средство устранения неполадок кнопка.
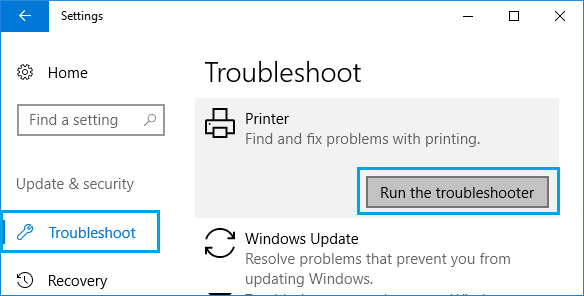
4. Следуйте инструкциям на экране, пока средство устранения неполадок пытается найти и устранить проблемы с печатью на вашем компьютере.
3. Перезапустите службу диспетчера очереди печати.
Выполните следующие действия, чтобы перезапустить службу диспетчера очереди печати, и убедитесь, что для него установлено значение «Запускать автоматически».
1. Щелкните правой кнопкой мыши Начинать кнопку и нажмите на Бегать.
2. В командном окне «Выполнить» введите services.msc и нажмите на В ПОРЯДКЕ.

3. На экране «Службы» щелкните правой кнопкой мыши на Диспетчер очереди печати и нажмите на Начать сначала вариант.
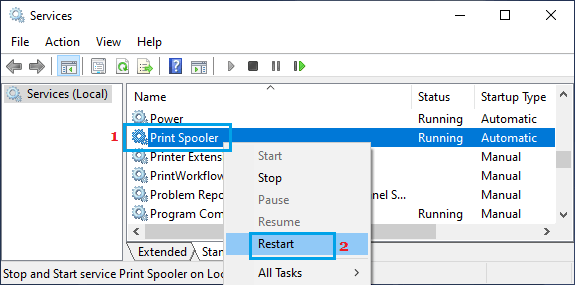
Кроме того, убедитесь, что для службы диспетчера очереди печати задано значение «Запускать автоматически». Если это не так, дважды щелкните Диспетчер очереди печати и измените тип запуска на Автоматическая на следующем экране.
4. Очистите очередь печати.
Иногда проблема может быть связана с застреванием документа в очереди печати.
1. Перейти к Настройки > Устройства.
2. Нажмите на Принтеры и сканеры на левой панели. На правой панели выберите свой Принтер и нажмите на Открытая очередь вариант.
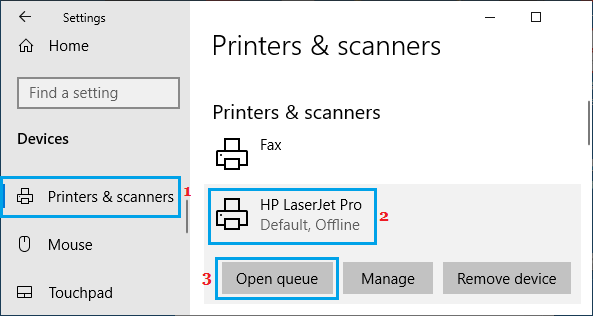
3. На следующем экране щелкните правой кнопкой мыши значок Документ в очереди печати (если есть) и щелкните Отмена , чтобы удалить документ из очереди печати.
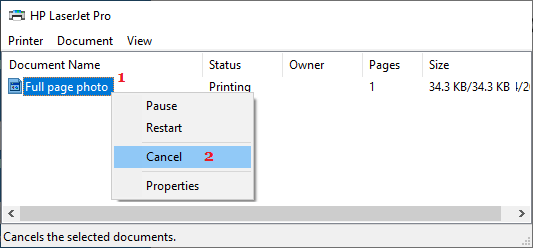
5. Сделать принтером поумолчанию
Установка принтера в качестве принтера по умолчанию на вашем компьютере может помочь в решении проблем с печатью.
1. Перейти к Настройки > Устройства.
2. Нажмите на Принтеры и сканеры на левой панели. На правой панели выберите свой Принтер и нажмите на Открытая очередь вариант.
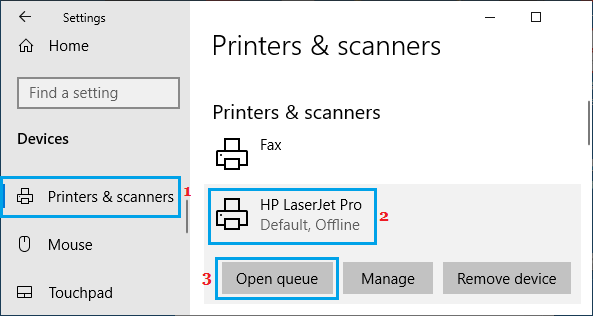
3. На следующем экране выберите Принтер вкладку и нажмите Сделать принтером поумолчанию вариант.
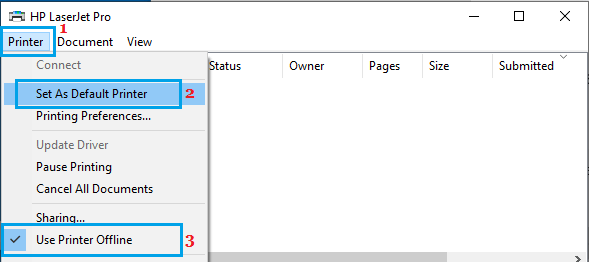
Если Использовать принтер в автономном режиме и Приостановить печать параметры выбраны, нажмите на них, чтобы удалить галочка.
6. Извлеките и установите принтер.
Если описанные выше методы не помогли, выполните следующие действия, чтобы сначала удалить принтер с компьютера и добавить его обратно.
1. Перейти к Настройки > Устройства.
2. На следующем экране нажмите Принтеры и сканеры на левой панели. На правой панели выберите свой Принтер и нажмите на Удалить устройство кнопка.
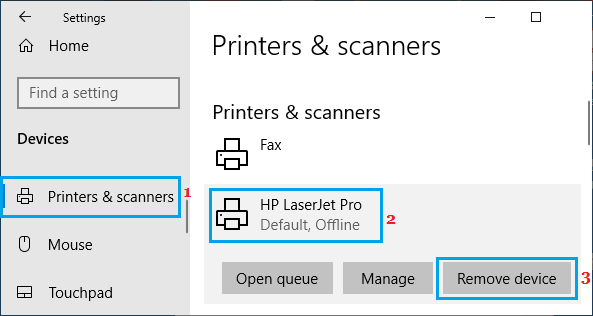
3. Перезапустите Принтер > Перейти к Настройки > Устройства.
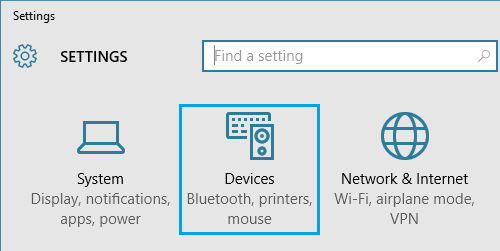
4. На следующем экране нажмите Принтеры и сканеры на левой панели. На правой панели нажмите Добавить принтер или сканер вариант.
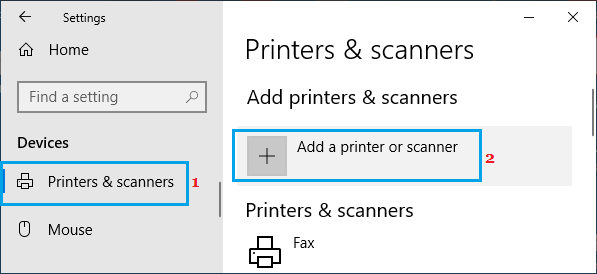
5. Когда Windows 10 обнаружит принтер, выберите Принтер и нажмите на Добавить устройство кнопка.
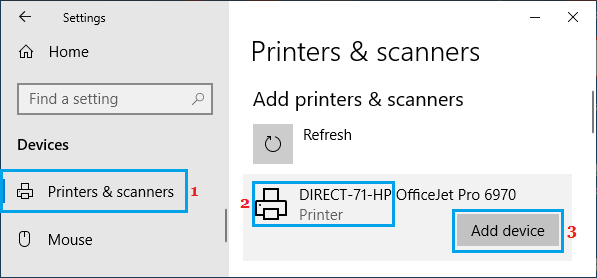
Теперь вы должны обнаружить, что принтер подключен к сети, и вы сможете печатать, не сталкиваясь с «Принтер не в сети» сообщение об ошибке.
- Как узнать IP-адрес принтера в Windows 10
- Как исправить ошибку принтера офлайн на Mac
[ad_2]
