Как исправить неактивированный принтер с кодом ошибки -30 в Windows 10
[ad_1]
Принтер не активирован Код ошибки -30 сообщение об ошибке в Windows 10 может помешать печати как на реальном, так и на виртуальном принтере PDF на вашем компьютере. Ниже вы найдете методы решения этой проблемы.

Принтер не активирован Код ошибки -30
Наиболее частые причины появления сообщения «Принтер не активирован, код ошибки -30» в Windows 10 связаны с тем, что учетная запись пользователя не имеет разрешения на печать файла, принтер по умолчанию не установлен, а также устаревшие или поврежденные драйверы.
Это сообщение об ошибке также может появиться при попытке печати на PDF-принтере, но в этом случае код ошибки, скорее всего, будет следующим: «Принтер не активирован, код ошибки -30 PDF или 20 PDF».
Итак, давайте продолжим и рассмотрим некоторые методы, которые могут решить эту проблему на компьютерах с Windows 10.
1. Предоставьте пользователю полный доступ
Если сообщение «Принтер не активирован, код ошибки -30» возникает из-за того, что у учетной записи пользователя нет разрешения на печать, это можно легко исправить, предоставив необходимые элементы управления вашей учетной записи.
1. Щелкните правой кнопкой мыши Файл что вы не можете распечатать и нажмите Характеристики.

2. На экране свойств щелкните значок Безопасность вкладку и нажмите на Редактировать кнопка.

3. На следующем экране нажмите на свой Учетная запись пользователя и предоставить Полный контроль в вашу учетную запись пользователя.

4. Нажмите на Применять & В ПОРЯДКЕ.
Теперь, когда у вас есть полный контроль над файлом, вы должны иметь возможность распечатать файл, не сталкиваясь с сообщением об ошибке «Принтер не активирован, код -30» или аналогичными сообщениями об ошибках.
2. Установите принтер по умолчанию.
Во многих случаях сообщение «Принтер не активирован, код ошибки -30» можно исправить, указав ваш принтер в качестве принтера по умолчанию на вашем компьютере.
1. Открытым Настройки и нажмите на Устройства.
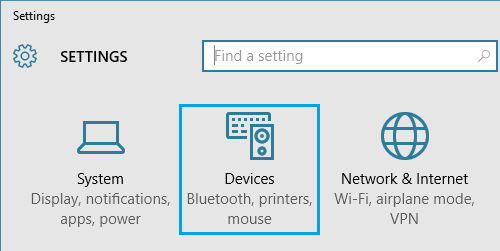
2. На экране «Устройства» нажмите Принтеры и сканеры на левой панели. На правой панели нажмите на свой Принтер а затем нажмите на Открытая очередь вариант.

3. На следующем экране нажмите Принтер > Сделать принтером поумолчанию в раскрывающемся меню.
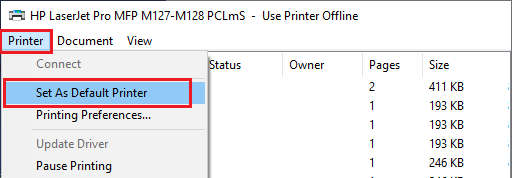
Теперь вы можете печатать, не видя, что другой принтер использует это приглашение.
3. Используйте средство устранения неполадок.
Встроенное средство устранения неполадок в Windows 10 может помочь вам найти и исправить проблемы с печатью на вашем компьютере.
1. Открытым Настройки > нажмите на Обновление и безопасность.

2. На следующем экране нажмите Устранение неполадок на левой панели. На правой панели нажмите Найдите и устраните проблемы с печатью.
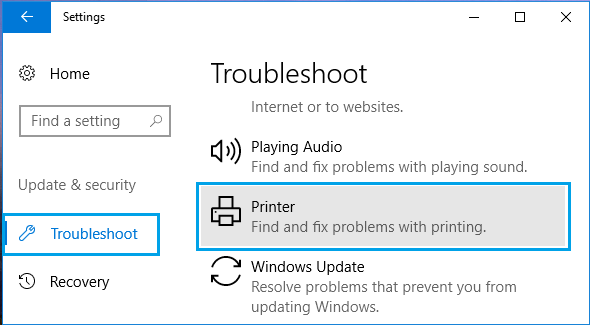
3. Далее нажмите на Запустите средство устранения неполадок кнопка.
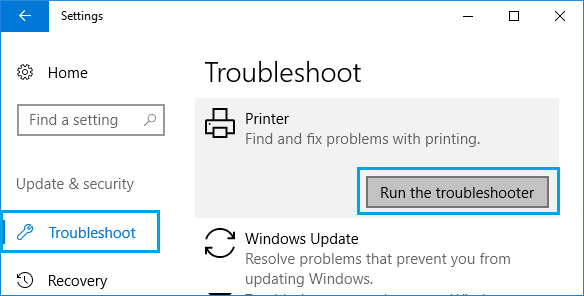
4. Следуйте инструкциям на экране, пока средство устранения неполадок пытается найти и устранить проблемы с печатью на вашем компьютере.
4. Обновите драйвер принтера.
Как правило, Windows 10 должна автоматически обновлять все драйверы устройств на вашем компьютере. Однако иногда этого может не произойти.
1. Щелкните правой кнопкой мыши Кнопка Пуск и нажмите на Диспетчер устройств.

2. На экране диспетчера устройств щелкните правой кнопкой мыши свой Принтер и нажмите на Обновить драйвер.
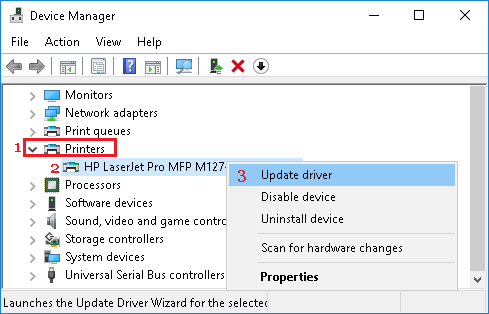
3. На следующем экране нажмите Автоматический поиск для обновленного варианта программного обеспечения драйвера.
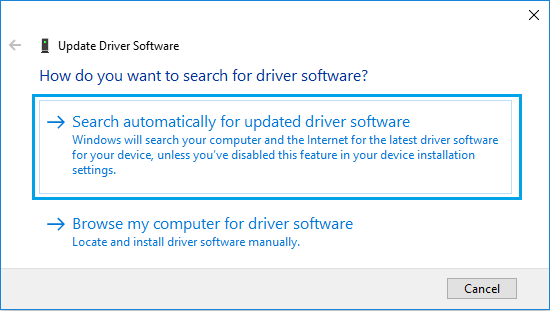
4. Разрешите Windows найти обновленный драйвер принтера и установить его на ваш компьютер.
- Как добавить беспроводной или сетевой принтер в Windows 10
- Как узнать IP-адрес принтера в Windows 10
[ad_2]
