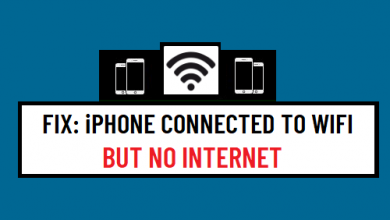Как исправить купленную музыку, не отображающуюся на iPhone iPad

[ad_1]
Хотите знать, как исправить купленную музыку, которая не отображается на iPhone iPad? Следуйте этому руководству, чтобы легко решить эту проблему на вашем iPhone и iPad.
Советы по музыке для iPhone
Исправить проблемы с музыкой на iPhone
Привет, я не большой пользователь iTunes, я купил на нем, наверное, 15-20 песен, и они были в моем iPhone, когда я открывал музыкальное приложение Apple. Иногда, но я не могу найти ВСЕ купленные мной песни, ни одного совета. Спасибо.

Купленная музыка не отображается на iPhone
Многие пользователи привыкли покупать свои любимые песни в магазине iTunes. Обычно после завершения процесса покупки песни автоматически отображаются на вашем iPhone iPad при запуске музыкального приложения Apple.
Однако могла возникнуть ошибка, заключающаяся в том, что купленная музыка не отображалась на вашем iPhone iPad после того, как вы купили ее в магазине iTunes и открыли музыкальное приложение, в соответствии с отзывами пользователя, как и в описании пользователя, упомянутом выше.
Что мы можем сделать, чтобы эта купленная музыка не отображалась на iPhone? Не волнуйся. Здесь наша команда только что собрала 8 советов, которые помогут вам с этой проблемой. Попробуйте их по очереди.
Как исправить купленную музыку, не отображающуюся на iPhone
Решение 1. Обязательно включите Показать Apple Music
Во-первых, вам нужно перейти в приложение «Настройки», чтобы проверить, включена ли опция «Отображение Apple Music». Настройки> Музыка> Включите Показать Apple Music, если он выключен.

Исправить купленную музыку, не отображающуюся на iPhone — Решение 1
Решение 2. Перезапустите музыкальное приложение.
Если функция «Показать Apple Music» включена изначально или после того, как вы ее включили, а купленная музыка по-прежнему не отображается на iPhone iPad, вы можете попробовать перезапустить приложение «Музыка», чтобы проверить, вернулись ли они.
Решение 3. Перезагрузите iPhone iPad.
Перезапуск iDevice может быть средством устранения многих проблем iPhone iPad. И это срабатывает для этой проблемы много раз.
Решение 4. Выйдите и войдите в Apple ID.
Выйти из Apple ID и снова войти в систему — хороший выбор, чтобы серверы Apple проверяли наличие новой информации об обновлении и покупке.
Зайдите в «Настройки» на вашем iPhone> нажмите свою учетную запись Apple ID> нажмите «Выйти» внизу> введите свой код и выберите «Выключить»> Затем войдите в систему еще раз.
Решение 5. Сбросить настройки сети
Иногда песни, купленные в магазине iTunes, не отображаются на iPhone. IPad просто не обновляет информацию из-за сети.
В такой ситуации вам нужно перейти в Настройки, чтобы сбросить настройки сети. Выберите «Настройки»> «Основные»> «Сброс»> «Сбросить настройки сети».

Исправить купленную музыку, не отображающуюся на iPhone — Решение 4
Решение 6. Синхронизируйте купленные песни на iPhone с помощью iTunes
Если пять описанных выше способов не помогли вам, вы также можете сначала загрузить купленные песни на свой ПК / Mac, а затем перенести их на свой iPhone. Но сначала вам нужно знать, что: синхронизация музыки iTunes сотрет существующие мультимедийные файлы на вашем iPhone. Поэтому мы предпочитаем рекомендовать вам другой способ переноса песни из iTunes на iPhone без потери и стирания данных в Решении 7.
- Запустите iTunes на компьютере.
- Подключите свой iPhone к компьютеру.
- Подождите, пока он не появится как устройство в iTunes.
- Щелкните свое устройство.
- На левой боковой панели выберите Музыка.
- Отметьте «Синхронизировать музыку».
- Отметьте купленную музыку, которую хотите перенести на iPhone.
- Нажмите «Применить», чтобы синхронизировать купленные песни с iPhone.

Исправить купленную музыку, не отображающуюся на iPhone — Решение 8
Решение 7. Перенести купленную музыку на iPhone без iTunes
Как мы уже упоминали в части 6, синхронизация iTunes — это практичный способ переноса купленных вами песен на iPhone, но он также приводит к стиранию существующего медиафайла iPhone. Поэтому мы рекомендуем AnyTrans для выполнения работы.
Шаг 1. Загрузите AnyTrans и откройте его на своем ПК / Mac> Подключите к нему свой iPhone.

Запустите AnyTrans и подключите ваше устройство
Шаг 2. Выберите вкладку «Медиатека iTunes»> Отобразятся все песни из медиатеки iTunes. Проверьте купленные песни> Затем нажмите кнопку «Отправить на устройство».

Перенести плейлист на iPhone
Решение 8. Восстановите свой iPhone
Последний метод — это восстановление вашего iPhone, но это не рекомендуется. Он сотрет все данные и настройки на вашем iPhone, поэтому сначала сделайте резервную копию вашего iPhone, прежде чем использовать этот метод, чтобы исправить приобретенную музыку, не отображаемую на iPhone. Мы также подготовили для вас практическое руководство по резервному копированию вашего iPhone: Как сделать резервную копию iPhone в iTunes / iCloud / ПК / Mac>
- Откройте iTunes на Mac или ПК.
- Подключите устройство к компьютеру с помощью кабеля USB.
- Выберите свой iPhone, когда он появится в iTunes.
- Выберите «Восстановить iPhone».

Исправить купленную музыку, не отображающуюся на iPhone — Решение 8
Нижняя линия
С помощью этих 8 методов, описанных выше, вы можете полностью решить проблему того, что купленная музыка не отображается на iPhone. И если у вас есть другой новый способ исправить это, поделитесь им в комментариях ниже и помогите большему количеству людей.
[ad_2]