Как исправить, что iTunes не может передавать видео на iPhone или iPad

[ad_1]
Пытаетесь перенести видео на свой iPad, но iTunes не смог этого сделать? Это руководство покажет вам некоторые решения, чтобы исправить проблему, из-за которой iTunes не синхронизирует видео с iPhone.
Распространенные проблемы с iTunes
Резервное копирование и восстановление iTunes
Как универсальный настольный медиаплеер, iTunes может воспроизводить самые разные видео, например файлы фильмов, которые заканчиваются на «.mov», «.m4v» или «.mp4». Однако iPhone, iPad и некоторые модели iPod воспроизводят видео только в определенных форматах. Если ваш видеоконтент не приобретен в iTunes Store, у вас есть большая вероятность, что он не будет синхронизирован с iPhone, iPad с iTunes.
Например, при попытке импортировать фильм MKV HD на iPad iTunes выдаст предупреждение: XXX не был скопирован на iPad, поскольку его невозможно воспроизвести:

Не удалось перенести видео на iPhone (Фото: Apple.com)
Читайте также:
Как исправить iPhone не будет синхронизироваться с iTunes >
Как перенести музыку с iPhone на iTunes
Часть 1. Альтернативный инструмент iTunes для синхронизации видео с iPhone
Альтернативный инструмент iTunes под названием AnyTrans может прекрасно решить эту проблему. Он хорошо работает на всех ПК и Mac и создан для iPhone, iPad и iPod. Начать тур >
- Перенос видео с компьютера/iTunes на iPhone iPad без стирания.
- Функция транскодирования преобразует все несовместимые видео в формат iPhone iPad, такие как MKV, AVCHD, M2TS, WMV, AVI и т. д.
- Во время передачи он автоматически оптимизирует качество видео и звука в соответствии со стандартом вашего устройства.
- Перенос видео с iPhone на iPhone, на компьютер и в библиотеку iTunes.
Шаг 1. Откройте AnyTrans и подключите свой iPhone или iPad к компьютеру. Чтобы установить формат видео, в который вы хотите преобразовать AnyTrans:
- На Mac: в строке меню AnyTrans > нажмите AnyTrans > Preference > Transcoding > Video Format.
- В Windows: на домашней странице AnyTrans щелкните область «Настройки» в верхнем левом углу > «Настройки передачи» > «Транскодирование» > «Формат видео».

Как исправить iTunes не может перенести видео на iPhone iPad
Шаг 2. Перейдите на страницу, как показано ниже, и вы сможете управлять содержимым своего iPhone по категориям. Нажмите «Диспетчер устройств» > «Видео».
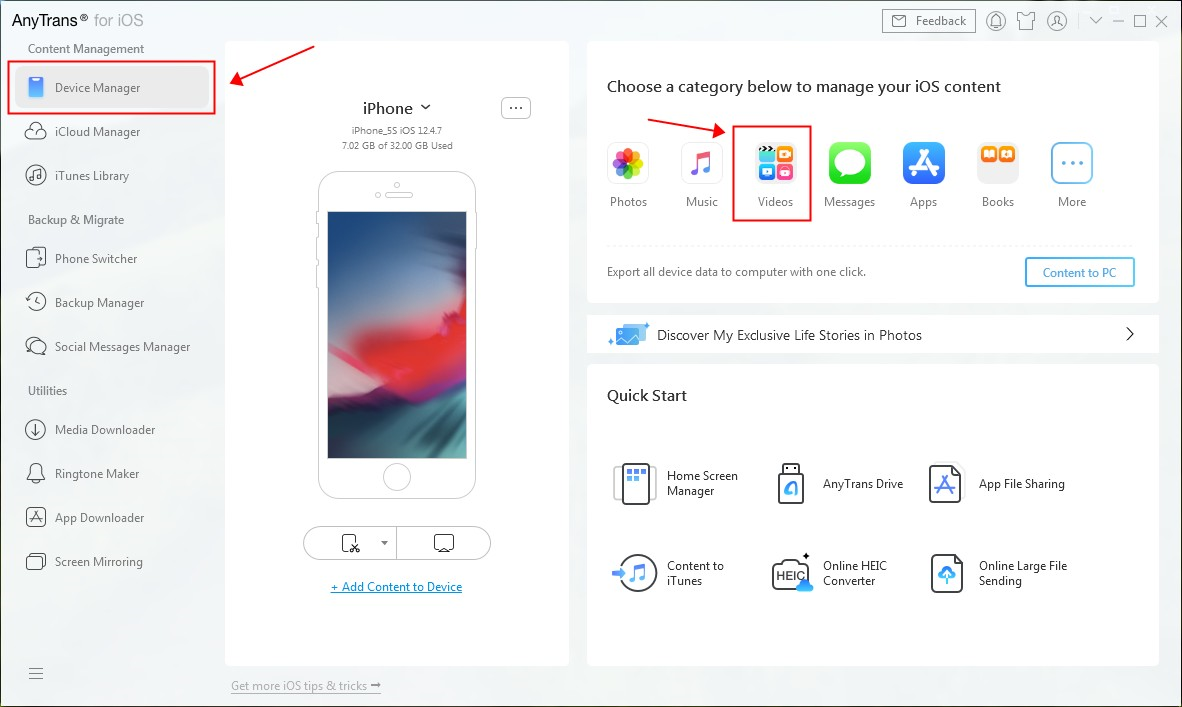
Альтернативный способ исправить iTunes не может синхронизировать видео с iPhone
Шаг 3. Выберите категорию, которую вы хотите добавить> Нажмите кнопку «+» или нажмите «Нажмите, чтобы добавить новый контент»> Просмотрите видео на своем компьютере> Выберите видео> Нажмите «Открыть», чтобы начать передачу видео на ваш iPhone или iPad.

Альтернативный способ исправить iTunes не может передавать видео на iPhone
Часть 2: Создайте версию для iPod или iPhone с помощью iTunes
Приятно видеть, что iTunes предлагает возможность конвертировать эти видеофайлы, поддерживаемые iTunes, в версию для iPod или iPhone. Следуйте Открыть iTunes> Выберите видеофайл, который не будет перемещен на iPhone> Нажмите «Файл» вверху> «Создать новую версию»> «Создать версию для iPod или iPhone»:

Создайте версию для iPod или iPhone с помощью iTunes
Однако, пока вы используете эту функцию, вы обнаружите много неудобств, таких как:
- Поскольку вы не можете изменить настройки преобразования с помощью iTunes, вы потеряете потрясающее качество или получите очень большой файл.
- Вы должны убедиться, что видеофайл поддерживается iTunes. В противном случае вы даже не сможете его импортировать.
- Нет причин дублировать гигантские видеофайлы и хранить их оба на компьютере (узнайте, как удалить дубликаты в iTunes).
Нижняя линия
В отличие от iTunes, AnyTrans не удалит существующие данные на вашем iPhone iPad во время процесса передачи, но гарантирует вам 100% безопасность и безопасность. Вы также можете без ограничений передавать фотографии, музыку, книги и контакты на iDevice. Загрузите его, чтобы попробовать. Не забудьте поделиться этим постом с друзьями, если он будет вам полезен.
[ad_2]
