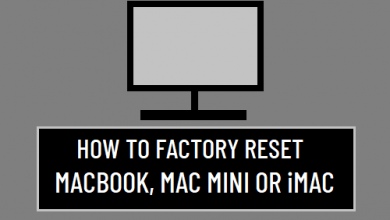Как исправить Bluetooth, не работающий на Mac
[ad_1]
Если Bluetooth не работает на Mac, вы не сможете подключить беспроводные наушники, AirPods и другие устройства с поддержкой Bluetooth.
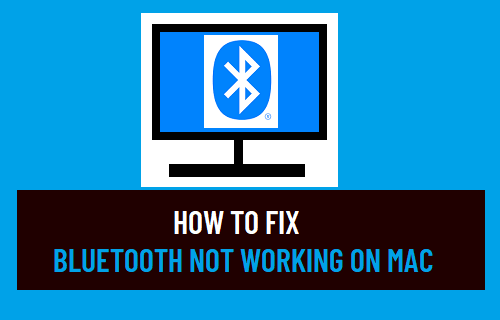
Bluetooth не работает на Mac
Основные вычислительные устройства, такие как мышь, клавиатура, трекпад, предварительно сопряжены с Mac и должны автоматически подключаться к вашему MacBook, Mac Mini или iMac, как только они будут запущены.
В случае таких устройств, как AirPods, наушники и другие устройства Bluetooth, им необходимо пройти простой процесс установки начального соединения Bluetooth с Mac.
Процесс установления начального соединения Bluetooth с Mac известен как Сопряжение и обычно включает следующие шаги.
1. Повернуть НА в Устройство Bluetooth (Скажем, AirPods или наушники).
2. На вашем Mac перейдите в Системные настройки > блютус и нажмите на Включите Bluetooth.
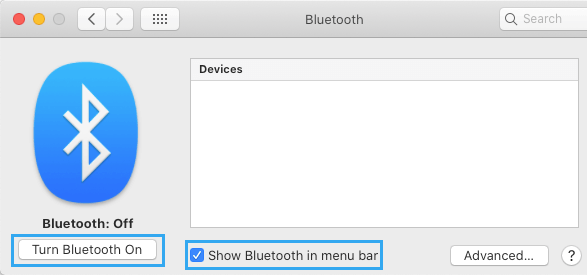
Примечание: Также проверьте Показать Bluetooth в строке меню коробка.
3. Когда устройство Bluetooth появится в разделе «Устройства», нажмите на Соединять вариант.
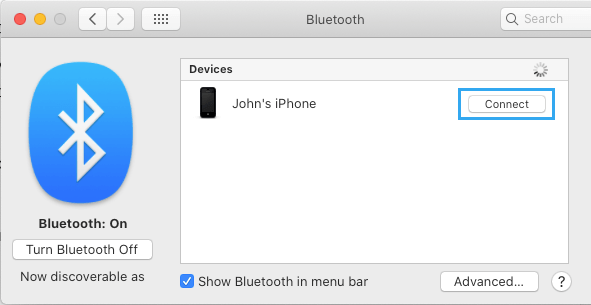
Примечание: На устройстве Bluetooth вам может потребоваться принять подключение Bluetooth, нажав на Пара вариант.
Этот простой процесс подключения устройства Bluetooth к Mac всегда работает безупречно, если только Bluetooth не работает на Mac.
Если вам не удается выполнить сопряжение устройства Bluetooth с Mac, вы сможете решить проблемы с Bluetooth на Mac одним из следующих способов.
1. Выключите или включите Bluetooth.
Начиная с самого простого шага по устранению неполадок, выключите Bluetooth на вашем Mac и снова включите его.
Нажмите на Значок Bluetooth в строке верхнего меню и переместите переключатель рядом с блютус к ВЫКЛЮЧЕННЫЙ должность.
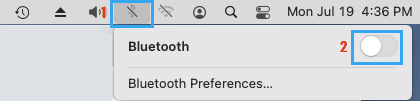
Через 30 секунд включите блютус снова, переместив переключатель в положение НА положение и попробуйте снова подключить устройство Bluetooth к Mac.
2. Отключите устройства USB и Bluetooth.
Удалите все устройства, которые напрямую подключены к вашему Mac, например USB-накопитель, портативный жесткий диск и другие устройства.
После этого нажмите на Логотип Apple в строке верхнего меню> Системные настройки > блютус. На экране Bluetooth щелкните значок Значок X рядом с устройством для отключения от Bluetooth.
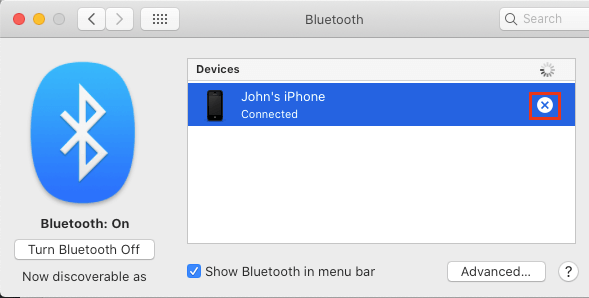
После удаления всех подключенных устройств перезагрузите Mac и попробуйте подключить устройства Bluetooth к вашему Mac.
3. Удалите файлы .plist.
Нажать на Finder Значок> выберите Идти вкладка в строке верхнего меню и выберите Перейти в папку в раскрывающемся меню.
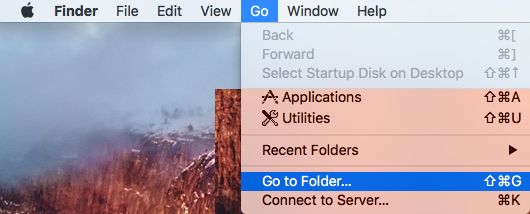
На экране «Перейти к папке» введите ~ / Библиотека / Настройки / ByHost и нажмите на Идти.
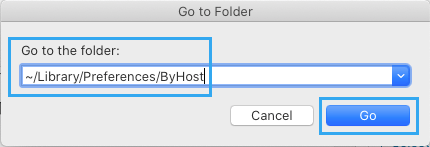
В папке ByHost щелкните правой кнопкой мыши на com.apple.Bluetooth.xxx.plist и нажмите на Переместить в корзину вариант.
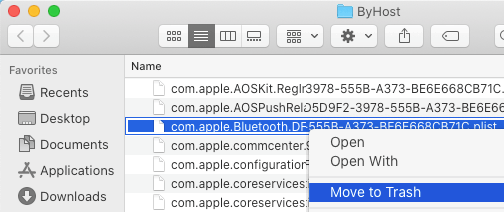
Выключите Mac > Подождите 60 секунд> Перезагрузите Mac, и он автоматически создаст новый файл .plist, связанный с Bluetooth.
4. Сбросьте модуль Bluetooth.
Удалите все подключенные устройства с вашего Mac и разорвите пару с устройствами Bluetooth.
Нажмите и удерживайте Сдвиг + Вариант ключи> нажмите на блютус Значок в строке верхнего меню и выберите Сбросьте модуль Bluetooth вариант.
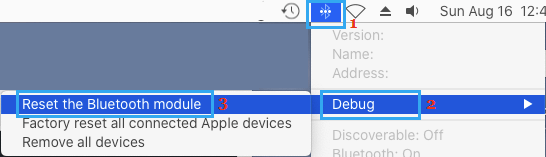
Начать сначала Mac и выполните сопряжение устройства Bluetooth с вашим Mac.
5. Восстановление заводских настроек подключенного устройства.
Хотя этот параметр можно использовать для восстановления заводских настроек нескольких устройств, он работает только для устройств Apple, подключенных к Mac. Если устройства Bluetooth не подключены к Mac, вам придется выполнить их индивидуальный сброс до заводских настроек.
Нажмите и удерживайте Сдвиг + Вариант ключи> нажмите на блютус Значок в строке верхнего меню и выберите Сброс к заводским настройкам всех подключенных устройств Apple вариант.
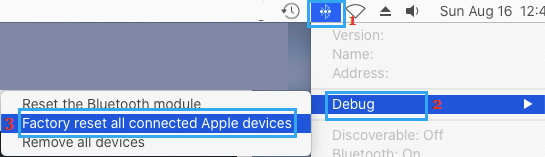
Начать сначала Mac и попробуйте выполнить сопряжение устройства Bluetooth с вашим Mac.
- Как исправить неработающий Bluetooth на iPhone
- Как обновить Mac до SSD-накопителя и перенести данные
[ad_2]