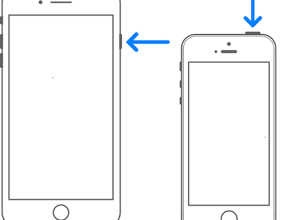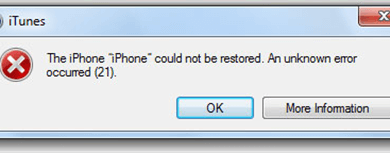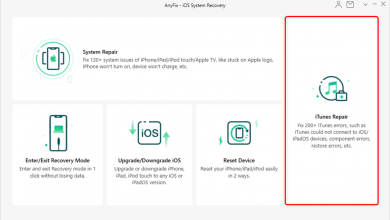Как исправить белый экран смерти iPhone
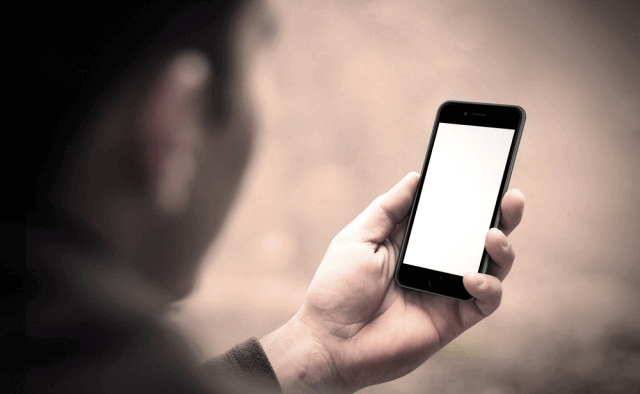
[ad_1]
Не бойтесь, когда вы столкнетесь с белым экраном iPhone. Это распространенная ошибка, с которой часто сталкиваются пользователи iPhone. Просто продолжайте читать, чтобы узнать, почему это происходит и как это исправить.
Вы когда-нибудь слышали белый экран смерти iPhone и пугались его названия? Если на вашем iPhone отображается белый экран и отсутствуют все приложения и значки, проблема может заключаться в белом экране смерти. Из-за названия это звучит устрашающе, но проблема может быть не такой серьезной, как показывают слова. Часто это можно исправить с помощью методов, представленных в этой статье.
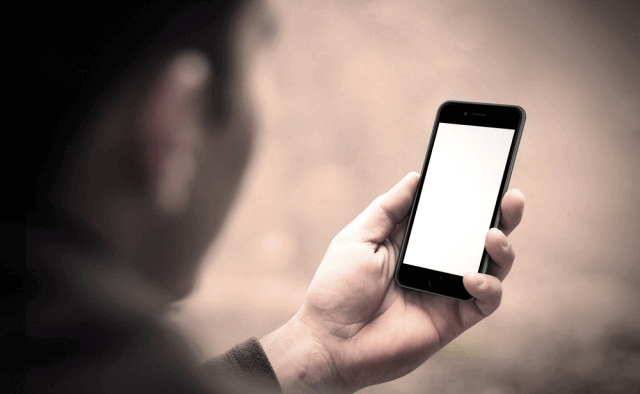
iPhone Белый экран смерти
Распространенные причины появления белого экрана смерти на iPhone
Хотя белый экран iPhone может быть вызван многими причинами, наиболее частыми причинами являются сбои обновления программного обеспечения, взлома программного обеспечения и оборудования:
- Неудачные обновления программного обеспечения или взломы: Если вы попытаетесь обновить операционную систему и программное обеспечение телефона, но обновление не будет выполнено. Вы можете увидеть белый экран на своем iPhone. Эта ситуация также часто встречается, когда вы пытаетесь сделать джейлбрейк телефона и потерпели неудачу.
- Аппаратная проблема: Если вы не обновляли операционную систему или пытались сделать джейлбрейк телефона, но проблема не исчезла. Другая наиболее частая причина появления белого экрана смерти — ослабление или разрыв соединений и контактов на материнской плате iPhone. Эта проблема появляется после того, как телефон несколько раз роняли.
7 способов исправить проблему с белым экраном iPhone
В этой части мы даем 7 полезных способов исправить белый экран iPhone. Вы можете пробовать их по очереди, пока проблема не будет решена.
1. Исправить белый экран iPhone без потери данных
AnyFix — Восстановление системы iOS — хорошая новость для тех, кто не разбирается в технологиях iPhone. AnyFix предлагает три режима восстановления (стандартный / расширенный / окончательный), чтобы гарантировать, что вы сможете решить более 130 системных проблем на вашем iPhone, iPad, iPod touch или Apple TV, таких как iPhone, застрявший на логотипе Apple, iPhone победил. t включается, а айфон красный экран смерти и т. д.
Помимо исправления системы iOS, AnyFix также может исправить систему iTunes. Например, он может решить такие проблемы, как iTunes не может создать резервную копию iPhone, iTunes не распознает iPhone, iTunes не может подключиться к этому iPhone, iTunes не синхронизируется с iPhone и т. Д. Перед использованием этого программного обеспечения проверьте его основную особенности ниже.
AnyFix — Устранение проблемы с белым экраном iPhone
- Исправить белый экран iPhone одним щелчком мыши за считанные минуты.
- Исправьте систему iOS в стандартном режиме восстановления без потери данных.
- Молниеносная скорость обнаружения других ошибок такого же типа.
- С ним не переносятся вирусы, он 100% чистый и безопасный.
Следуйте подробному руководству, чтобы эффективно использовать AnyFix.
Шаг 1. Вы можете бесплатно загрузить AnyFix, запустить его и подключить свой iPhone к компьютеру с помощью USB-кабеля. Затем нажмите на опцию «Восстановление системы».
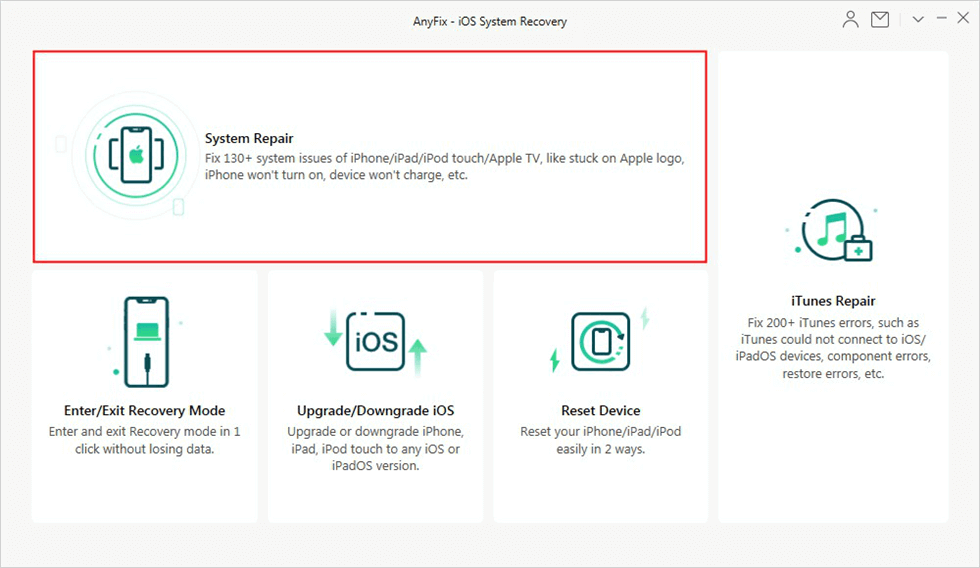
Выберите Восстановление системы на главной странице
Шаг 2. Выберите категорию «Проблемы с iPhone». Здесь мы выбираем «50+ проблем с iPhone».
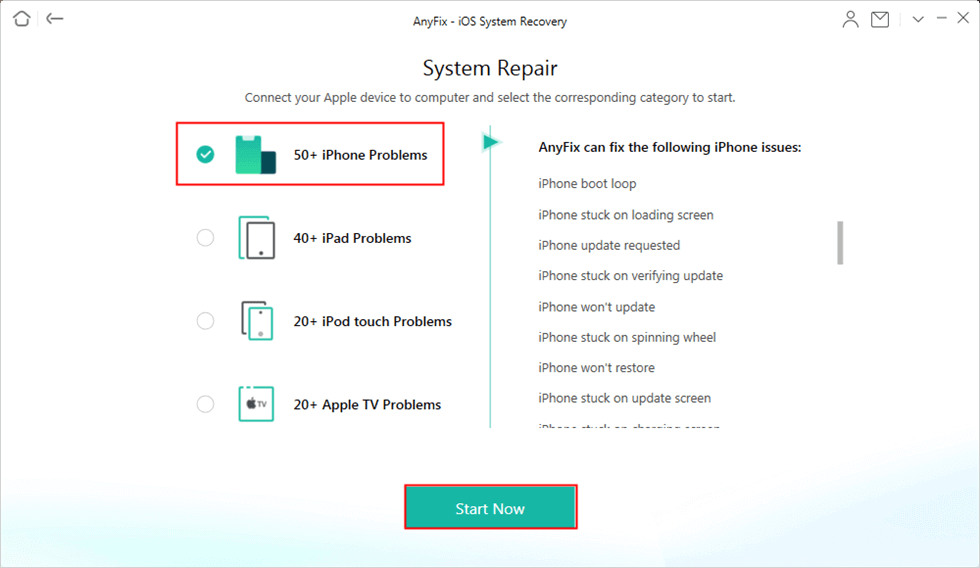
Выберите Проблемы с iPhone
Шаг 3. AnyFix предоставляет вам три режима восстановления, чтобы вы могли исправить практически все проблемы с iPhone. Здесь мы, например, рассмотрим режим «Стандартное восстановление», чтобы показать вам, как AnyFix может решить проблему без потери данных.
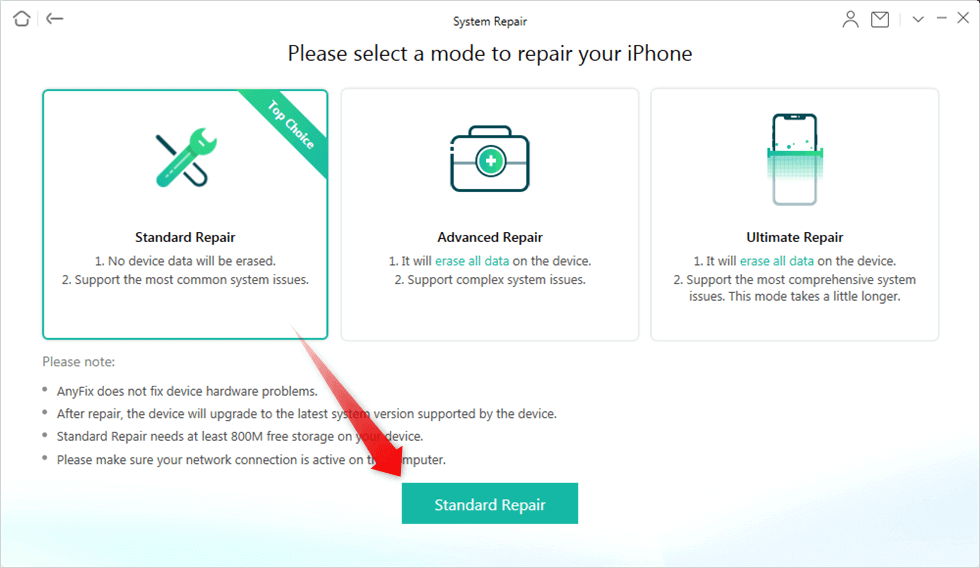
Выберите стандартный режим ремонта
Расширенный ремонт и полный ремонт упростят хранение данных на вашем устройстве. Перед этим сделайте резервную копию важных данных.
Шаг 4. AnyFix может проверить модель вашего iPhone> Нажмите кнопку «Загрузить», чтобы получить подходящую прошивку> Чтобы нажать кнопку «Исправить сейчас» после завершения загрузки прошивки> Затем переведите iPhone в режим восстановления, чтобы AnyFix мог восстановить.
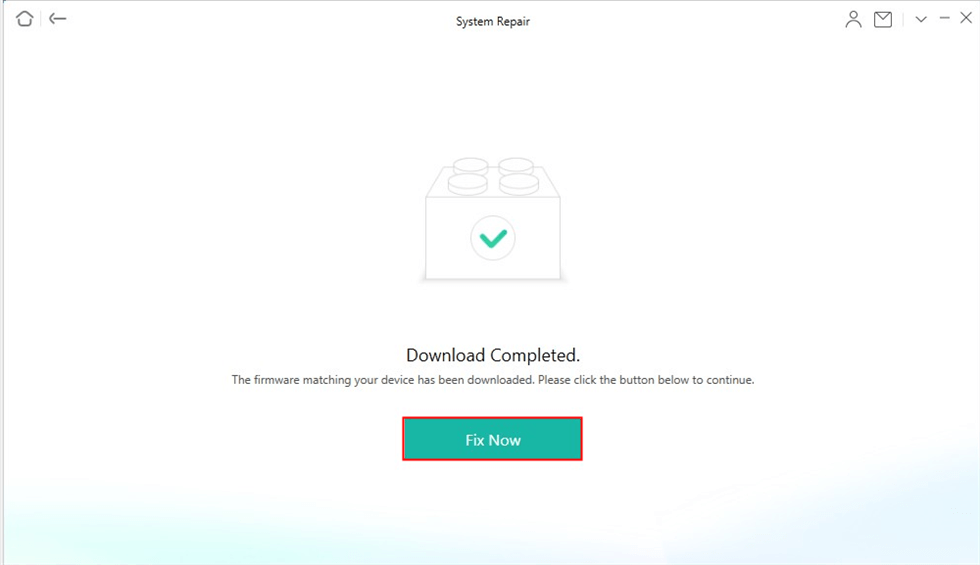
Загрузка прошивки завершена
Если вы думаете, что AnyFix — это здорово, пожалуйста, скачайте бесплатную пробную версию, чтобы попробовать.
2. Коснитесь экрана тремя пальцами одновременно.
Иногда есть небольшая вероятность, что у вас вообще нет белого экрана смерти. Вместо этого вы могли случайно включить увеличение экрана. В этой ситуации вы можете быть максимально приближены к чему-то белому, что делает его похожим на белый экран.
Если да, то вам нужно отключить увеличение: сожмите три пальца вместе, а затем используйте их, чтобы дважды коснуться экрана. Если ваш экран увеличен, это вернет его к нормальному виду.
Или вы можете отключить увеличение, выбрав «Настройки»> «Основные»> «Универсальный доступ»> «Масштаб»> «Выкл.».
3. Аппаратный сброс iPhone.
Перезагрузка телефона может быть наиболее распространенным способом решить проблему с системой iOS. Однако для белого экрана смерти iPhone, когда обычная перезагрузка не помогает, пользователю нужно попробовать полный сброс, который является более мощным перезапуском.
Для iPhone 6 и более ранних моделей:
- Одновременно нажмите кнопку «Домой» и кнопку «Режим сна / пробуждения».
- Удерживайте их, пока экран не замигает и не появится логотип Apple.
- Отпустите кнопки, и iPhone запустится как обычно.
Для iPhone 7/7 Plus:
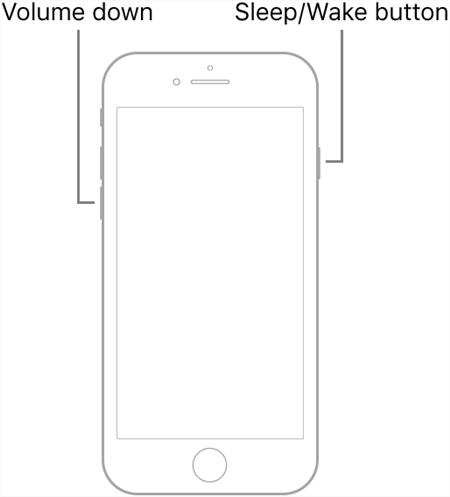
Аппаратный сброс iPhone 7
- Пожалуйста, одновременно удерживайте кнопки уменьшения громкости и сна / пробуждения.
- Удерживайте их, пока экран не замигает и не появится логотип Apple.
- Отпустите кнопки, и iPhone запустится как обычно.
Для iPhone 8 / X / XS и XR:
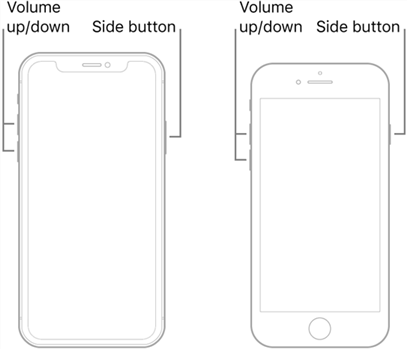
Как сделать жесткий сброс iPhone
- Нажмите кнопку увеличения громкости и отпустите.
- Нажмите кнопку уменьшения громкости и отпустите.
- Удерживайте кнопку сна / пробуждения (она же боковая), пока телефон не перезагрузится. Когда появится логотип Apple, отпустите кнопку.
4. Перезагрузите iPhone.
Если инструкции по аппаратному сбросу не работают, попробуйте этот метод, который является еще одним способом перезагрузки iPhone. Но этот метод применим только к моделям iPhone с кнопкой «Домой». Пытаться:
- Одновременно нажмите и удерживайте кнопку питания, кнопку увеличения громкости и кнопку «Домой».
- Удерживайте эти три кнопки, пока экран не погаснет. Через несколько секунд должен появиться логотип Apple.
- Как только вы увидите логотип Apple, отпустите все кнопки и позвольте телефону загрузиться.
5. Войдите в режим восстановления.
Если упомянутые выше методы не решают вашу проблему с белым экраном, вам необходимо перевести iPhone в режим восстановления, а затем использовать iTunes для его восстановления. Но следует отметить, что переход в режим восстановления приведет к потере данных устройства, поэтому перед переходом в режим восстановления убедитесь, что вы создали резервную копию данных на устройстве:
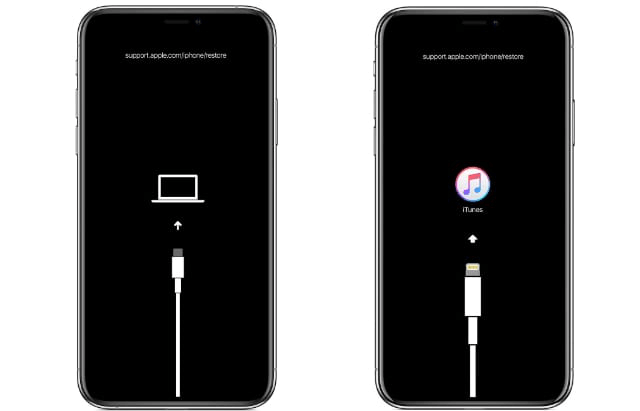
Войдите в режим восстановления
1. Сначала выключите iPhone.
2. Откройте один компьютер с iTunes и подключите один конец USB-кабеля к компьютеру. Убедитесь, что программа iTunes не запущена.
3. В разных моделях iPhone выполняются разные шаги:
iPhone 8 и новее: Подключите другой конец кабеля к iPhone, одновременно удерживая боковую кнопку.
iPhone 7 / 7Plus: Подключите другой конец кабеля к iPhone, одновременно удерживая кнопку уменьшения громкости.
iPhone серии 6S и более ранние версии: Подключите другой конец кабеля к iPhone, одновременно удерживая кнопку «Домой».
4. Удерживайте боковую кнопку / кнопку уменьшения громкости / или кнопку «Домой», пока не появится логотип iTunes. Это означает, что ваш телефон находится в режиме восстановления.
5. Затем вы увидите всплывающее окно в iTunes, предлагающее обновить или восстановить телефон. Нажмите «Обновить», чтобы решить проблему.
Также читайте: Как исправить: iPhone не восстанавливается из резервной копии iTunes / iCloud>
6. Используйте режим DFU для восстановления вашего iPhone.
Если ваш iPhone по-прежнему не работает, то предлагаем перейти в режим DFU. Это последний шаг, на котором можно полностью исключить программную проблему. Вот конкретные шаги:
- Подключите свой iPhone к компьютеру, на котором уже был установлен iTunes, и откройте iTunes.
- Выключите iPhone, одновременно нажмите и удерживайте кнопки «Сон / Питание» и «Домой» в течение примерно 10 секунд.
- Через 8 секунд вы можете отпустить кнопку «Сон / Питание», продолжая удерживать кнопку «Домой», пока не увидите «iTunes обнаружила iPhone в режиме восстановления».
- Затем отпустите кнопку «Домой», и экран вашего iPhone должен стать полностью черным. Это означает, что ваш iPhone перешел в режим DFU. Если нет, повторите процесс сначала. (Для iPhone 8/8 Plus и X нажмите и быстро отпустите кнопку увеличения громкости, а затем нажмите и удерживайте боковую кнопку, пока экран не станет черным.)
- iTunes может распознать ваш iPhone и восстановить его в iTunes.
7. Обратитесь в службу поддержки Apple.
Если вы испробовали все эти методы, но все еще не можете решить проблему, возможно, в вашем телефоне возникла проблема с оборудованием. Мы рекомендуем вам как можно скорее связаться с Apple, чтобы записаться на прием для получения поддержки в местном магазине Apple Store.
Нижняя линия
Хотя эта статья посвящена устранению белого экрана смерти iPhone, у iPod touch и iPad может быть такая же проблема. Поскольку AnyFix может исправить несколько системных ошибок одним щелчком мыши, скачайте AnyFix и попробуйте! Если у вас возникнут какие-либо другие новые проблемы в системе iOS, вы можете поделиться ими с нами в разделе комментариев.
[ad_2]