Как использовать WhatsApp на компьютере
[ad_1]
Хотя WhatsApp в основном представляет собой систему обмена мобильными сообщениями, его также можно использовать на ПК с Windows или Mac для отправки и получения сообщений WhatsApp. Ниже вы найдете два разных метода использования WhatsApp на компьютере.

Используйте WhatsApp на компьютере
Основное преимущество использования WhatsApp на компьютере заключается в том, что вы можете использовать большой экран, полноразмерную клавиатуру и превосходную вычислительную мощность вашего компьютера.
Самый простой способ использовать WhatsApp на компьютере — это использовать веб-приложение WhatsApp, которое в основном отражает вашу существующую учетную запись WhatsApp Mobile на большом экране вашего компьютера.
Следующий метод, представленный ниже, фактически устанавливает WhatsApp на ваш компьютер, и вы будете использовать WhatsApp прямо на вашем компьютере, без необходимости иметь WhatsApp на вашем смартфоне.
1. Используйте WhatsApp на компьютере с помощью WhatsApp Web.
Если у вас уже есть WhatsApp на вашем мобильном телефоне, вы можете использовать этот метод, чтобы запустить WhatsApp на вашем ПК с Windows или Mac.
Убедитесь, что ваш iPhone или телефон Android с активной учетной записью WhatsApp находится рядом с вашим компьютером, и выполните следующие действия, чтобы использовать WhatsApp на ПК с Windows.
1. Откройте веб-браузер на своем компьютере и посетите web.whatsapp.com
2. Вы увидите QR код с инструкциями по сканированию кода с помощью смартфона.
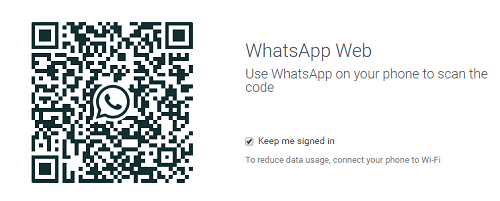
3. Откройте WhatsApp на своем телефоне Android, нажмите 3-точечное меню значок> WhatsApp Web.
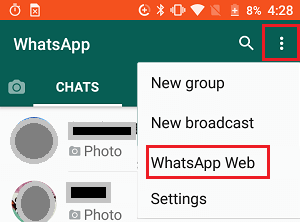
В случае iPhone нажмите на Настройки > WhatsApp Web / Desktop.
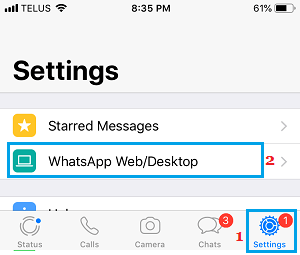
4. На следующем экране нажмите на В ПОРЯДКЕ. Понятно и использовать Задняя камера вашего телефона, чтобы сканировать QR код отображается на экране вашего компьютера с Windows.
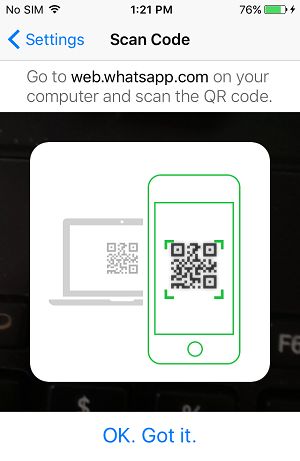
5. Как только QR-код будет отсканирован вашим телефоном, вы сразу увидите все ваши сообщения WhatsApp, появляющиеся на экране вашего компьютера.
В основном вы увидите свою активную учетную запись мобильного телефона WhatsApp на экране своего компьютера, что позволяет отправлять и получать сообщения WhatsApp прямо с вашего компьютера.
После того, как вы закончили использовать WhatsApp на компьютере, убедитесь, что вы вышли из системы, нажав на 3-точечное меню значок и нажав на Выйти в раскрывающемся меню.
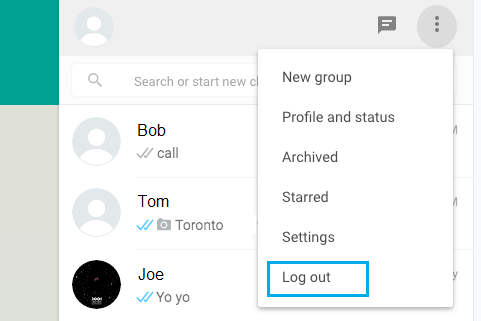
Примечание: Если вы просто закроете вкладку браузера, вы все равно войдете в WhatsApp, но не выйдете из WhatsApp на компьютере.
2. Используйте WhatsApp на компьютере с помощью BlueStacks.
Этот метод использует эмулятор Android, известный как «BlueStacks», для создания мобильной среды на вашем компьютере, что позволяет загружать и устанавливать мобильные приложения, такие как WhatsApp, на ваш компьютер.
BlueStacks доступен как для ПК с Windows, так и для Mac, и первым шагом к использованию WhatsApp на компьютере является загрузка и установка BlueStacks на свой компьютер.
Как только BlueStacks станет доступен на вашем компьютере, вы сможете загружать и использовать WhatsApp прямо на свой компьютер, как и на своем мобильном телефоне.
Убедитесь, что у вас есть номер телефона (подойдет домашний телефон), и выполните следующие действия, чтобы загрузить и установить WhatsApp прямо на свой компьютер.
1. Зайдите на bluestacks.com и загрузите Установщик BlueStacks на твоем компьютере.
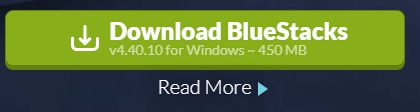
2. Дважды щелкните загруженный Файл установщика BlueStacks.
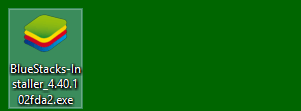
Примечание: В случае Mac вам придется переместить загруженный файл в папку приложений.
3. На следующем экране нажмите Установите сейчас и следуйте инструкциям на экране, чтобы завершить установку приложения BlueStacks на свой компьютер.

4. Далее откройте BlueStacks на вашем компьютере> поиск WhatsApp в строке поиска.
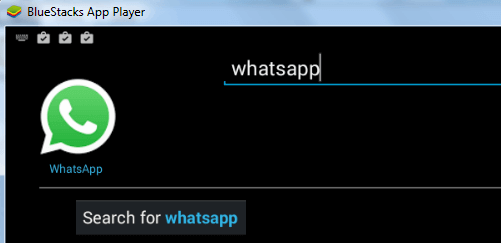
5. Как только вы найдете WhatsApp, нажмите Установить чтобы загрузить и установить WhatsApp на свой компьютер.
6. После установки WhatsApp откройте WhatsApp на своем компьютере, нажав Значок WhatsApp.
7. На следующем экране выберите свой Страна, введите ваш Телефонный номер и нажмите на Следующий.
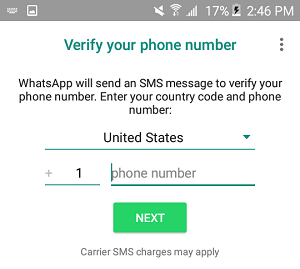
Примечание: Вы можете ввести свой Домашний телефон, если у вас нет номера мобильного телефона или вы не хотите использовать его для этой цели.
8. На следующем экране вы увидите сообщение об ошибке проверки SMS (если вы указали номер домашнего телефона). Нажмите на Позвоните мне возможность получить проверочный код с помощью автоматического звонка из WhatsApp.
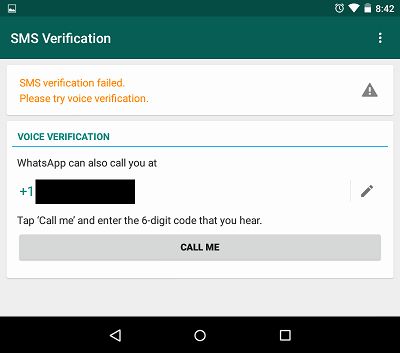
9. Введите Код верификации как получено от WhatsApp и нажмите Входить ключ.
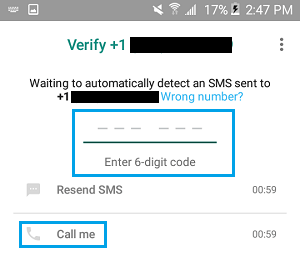
10. Как только ваш номер телефона будет проверен, вы сразу увидите, что ваша новая учетная запись WhatsApp становится активной на экране вашего компьютера.
WhatsApp теперь работает на вашем компьютере в среде Android, созданной BlueStacks. Это позволит вам пользоваться всеми функциями WhatsApp на вашем компьютере.
Согласно BlueStacks, приложения и игры для Android должны работать на вашем компьютере в 6 раз быстрее, чем на любом мобильном телефоне.
- Как использовать WhatsApp на iPad
- Как использовать WhatsApp на планшете Android
[ad_2]
