Как использовать функцию ВПР в Excel
[ad_1]
Функция ВПР в Excel позволяет искать элемент, расположенный в одном столбце, и находить соответствующее значение в другом столбце.
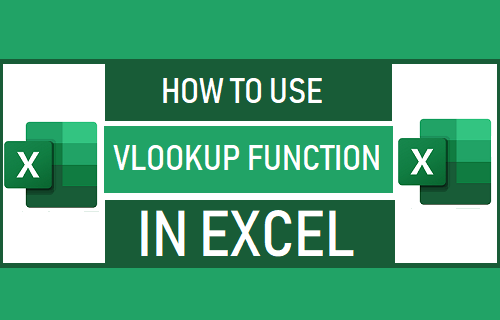
Функция ВПР в Excel
ВПР — это мощный инструмент в Microsoft Excel, который может мгновенно находить (выполнять поиск) элементы в наборе данных и извлекать их соответствующие значения из той же или другой электронной таблицы.
Например, возьмем случай с данными о продажах, содержащими Имена проданных товаров в одном столбце и соответствующих им продаж Цены в другом столбце.
В этом случае функцию ВПР можно использовать для составления списка цен на товары путем поиска Имена предметов в столбце «Имена» и соответствующие им Цены находится в другом столбце.
Чтобы лучше понять это, давайте продолжим и рассмотрим синтаксис и шаги по использованию функции ВПР в Excel.
1. Синтаксис формулы ВПР
Microsoft Excel автоматически предоставляет синтаксис функции ВПР, как только вы начинаете вводить = ВПР в любой ячейке таблицы Excel.
Следовательно, действительно нет необходимости помнить синтаксис функции ВПР. Однако вам необходимо понимать синтаксис, чтобы четко понимать эту функцию.
Функция ВПР имеет следующий синтаксис:
= ВПР (Lookup_value, Table_array, Col_index_num, [range_lookup] )
Lookup_Value: Это тот элемент, который вы хотите найти.
Table_Array: Здесь находятся данные для поиска.
Col_Index_Num: Номер столбца, из которого должно быть возвращено значение поиска.
[Range_Lookup]: Это может быть True или False. Если указанный параметр имеет значение True, функция VLOOKUP выполняет поиск приблизительного или ближайшего совпадения.
Если указан параметр False, функция VLOOKUP ищет точное совпадение.
2. Как использовать функцию ВПР в Excel
Приведенные ниже данные о продажах содержат названия товаров в столбце A и соответствующие цены на эти товары в столбце E.
Задача в этом примере — использовать функцию ВПР для поиска (Chromebook) и поднять цену Chromebook в ячейке B13.
1. Начните с ввода Имя элемента, который вы хотите найти в ячейке A13 — в нашем случае элемент, который мы хотим найти, это Chromebook.

2. Затем начните печатать = ВПР в Ячейка B13 и Excel автоматически предоставит вам синтаксис, которому нужно следовать.
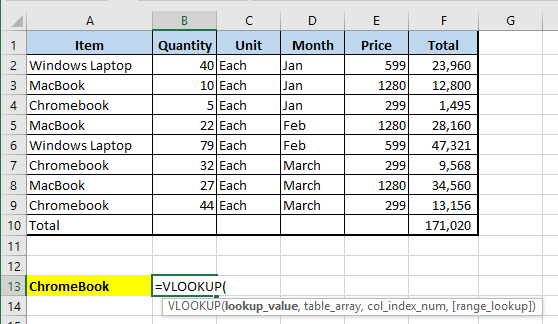
3. Следуя синтаксису, выберите Ячейка E3 как Lookup_value — Здесь вы ввели имя элемента, который хотите найти (Chromebook).
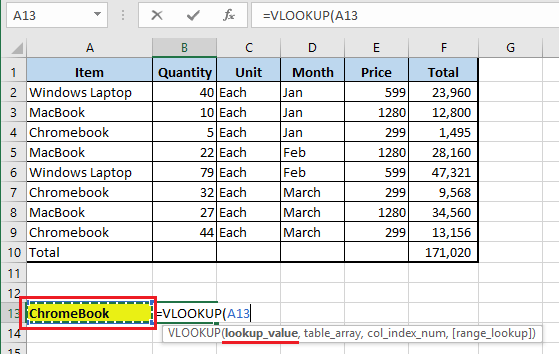
4. Далее выберите Ячейки A1: F10 как Table_array — Здесь находятся данные, которые вы хотите сканировать.
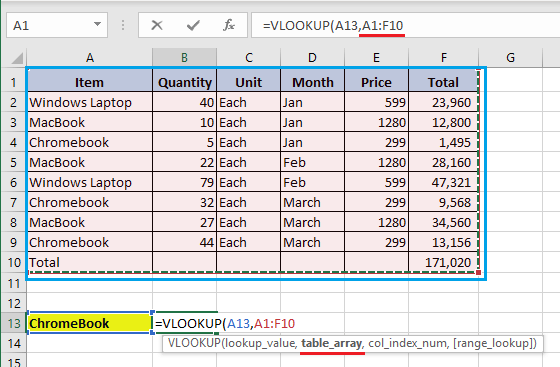
5. Следующая часть Column_Index_Num — Тип 5 чтобы указать, что цена предмета (Chromebook), который вы хотите найти, находится в 5-м столбце слева.
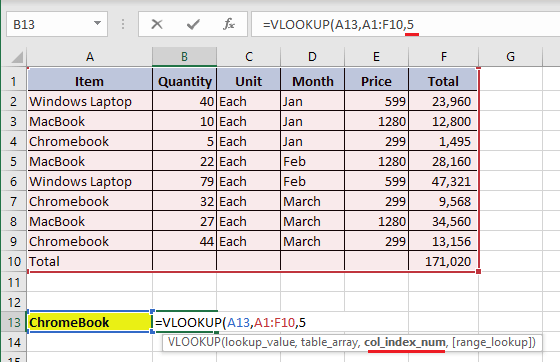
6. Последняя часть [Range_Lookup]: Как объяснено выше, просто выберите Ложь чтобы указать, что вы хотите найти точное соответствие по цене Chromebook.
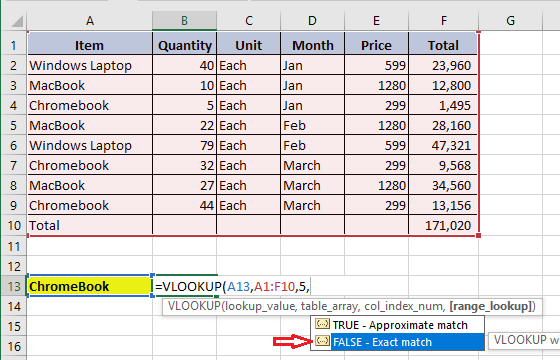
7. Закройте скобка и ударил Введите ключ на клавиатуре вашего компьютера.
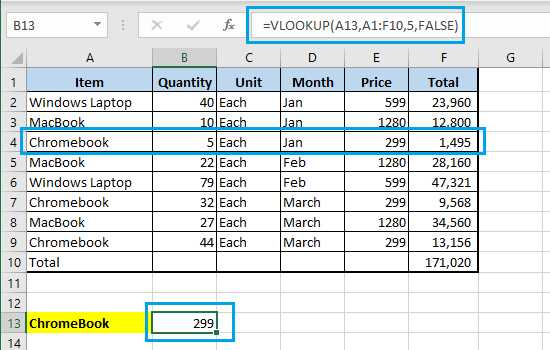
Как только вы нажмете клавишу Enter, функция ВПР будет искать (Chromebook) в столбце A и поднимать цену Chromebook из столбца E.
Хотя приведенный выше пример очень прост, вы можете быть уверены, что функция ВПР будет работать безупречно, когда вы имеете дело с большими объемами данных.
- Как использовать функцию объединения в Excel
- Как добавить префикс или суффикс в Excel
[ad_2]
