Как добавить учетную запись электронной почты в почтовое приложение на Mac
[ad_1]
Вы можете добавить учетные записи электронной почты в почтовое приложение на Mac и управлять всеми своими учетными записями электронной почты из почтового приложения без необходимости входа в свои индивидуальные учетные записи электронной почты.
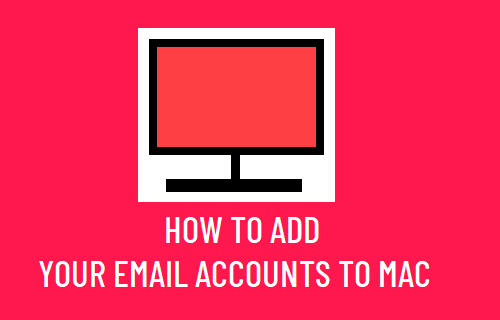
Добавить учетную запись электронной почты в почтовое приложение на Mac
Добавив учетные записи электронной почты в приложение «Почта» на Mac, вы сможете видеть все свои сообщения электронной почты, полученные из разных учетных записей электронной почты в приложении «Почта».
Точно так же вы можете отправлять новые сообщения электронной почты или отвечать на полученные сообщения электронной почты прямо из почтового приложения, без необходимости входа в свои исходные учетные записи электронной почты.
Даже если учетные записи электронной почты предоставлены разными поставщиками (Gmail, Outlook, Yahoo и др.), Вы можете добавить их в почтовое приложение и управлять всеми своими учетными записями электронной почты из одного места.
1. Добавьте новую учетную запись электронной почты на Mac с помощью почтового приложения.
Простой способ добавить новую учетную запись электронной почты на Mac — открыть приложение «Почта» на вашем Mac.
1. Открыть Почтовое приложение на вашем Mac.
2. Во всплывающем окне выберите свой Поставщик учетной записи электронной почты и нажмите на Продолжать.
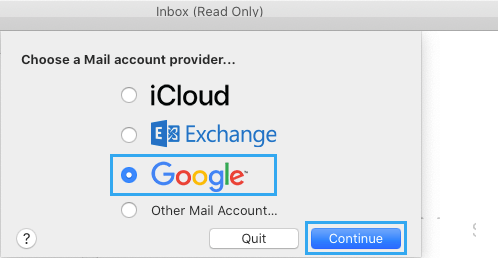
3. Если вы выбрали Gmail, нажмите Открыть браузер чтобы позволить Google выполнить аутентификацию в вашем веб-браузере.
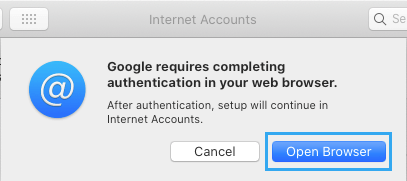
4. На следующих двух экранах войдите в свою учетную запись электронной почты, введя свой Адрес электронной почты и Пароль.
5. На следующем экране убедитесь, что Почта Приложение выбрано и нажмите Сделанный.
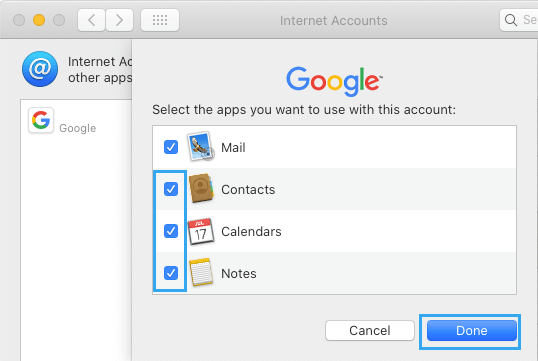
Примечание: При необходимости вы также можете выбрать другой Программы которую вы хотите использовать с этой учетной записью электронной почты, и нажмите Сделанный.
Через несколько секунд вы обнаружите, что все ваши электронные письма появляются на экране вашего Mac в почтовом приложении.
2. Добавьте новую учетную запись электронной почты на Mac с помощью системных настроек.
Еще один способ добавить новую учетную запись электронной почты на Mac — использовать Системные настройки.
1. Нажать на Значок Яблока в строке верхнего меню> выберите Системные настройки в раскрывающемся меню.

2. На экране «Системные настройки» нажмите Интернет-аккаунты вариант.
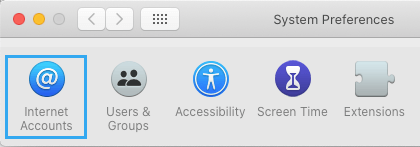
3. На экране учетных записей Интернета выберите свой Поставщик учетной записи электронной почты.
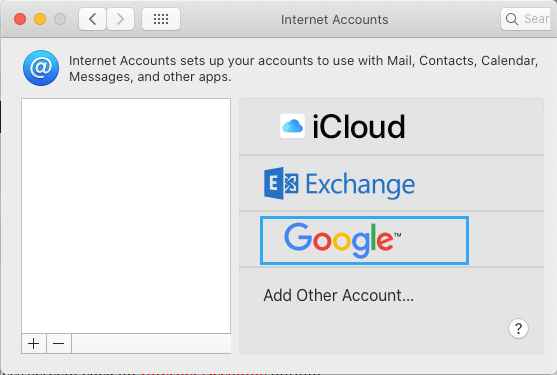
4. Если вы выбрали Gmail, нажмите Открыть браузер.
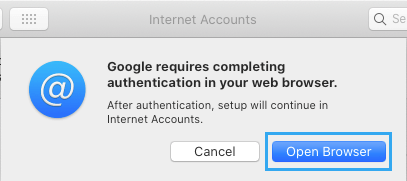
5. На следующих двух экранах введите Адрес электронной почты и Пароль , чтобы войти в свою учетную запись электронной почты.
6. На экране подтверждения нажмите на Позволять чтобы предоставить macOS доступ к вашей учетной записи электронной почты.
7. На следующем экране убедитесь, что Почта Приложение выбрано и нажмите Сделанный.
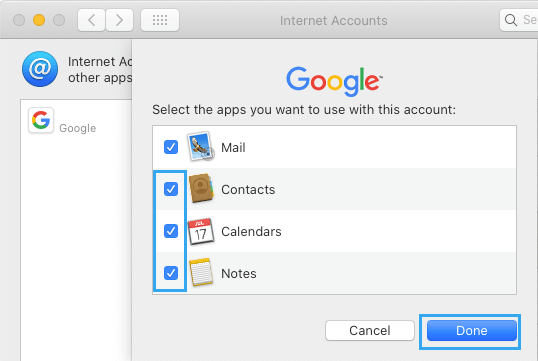
Примечание: Вы также можете добавить приложение «Контакты», «Календарь» и «Заметки» в это почтовое приложение на Mac.
3. Добавьте еще одну учетную запись электронной почты на Mac.
Если вы уже добавили учетную запись электронной почты на Mac, вы можете выполнить следующие действия, чтобы добавить еще одну учетную запись электронной почты на Mac.
1. Открыть Почтовое приложение на вашем Mac.
2. Нажать на Почта вкладка в строке верхнего меню и выберите Добавить аккаунт в раскрывающемся меню.
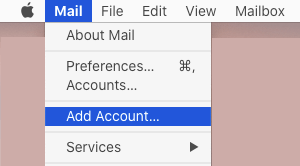
3. Во всплывающем окне выберите свой Поставщик учетной записи электронной почты и нажмите на Продолжать.
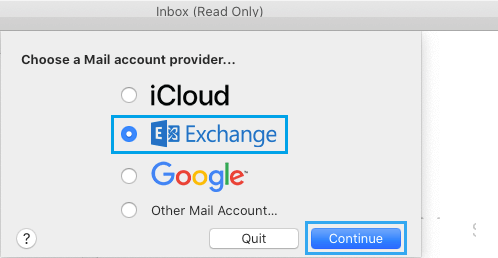
4. На следующих двух экранах введите Адрес электронной почты и Пароль , чтобы войти в свою учетную запись электронной почты.
5. Нажмите на Сделанный чтобы завершить процесс.
Вы можете повторить вышеуказанные шаги, чтобы добавить все свои учетные записи электронной почты на Mac и управлять несколькими учетными записями электронной почты из одного места.
- Как подключить MacBook к телевизору
- Как изменить цвет папок на Mac
[ad_2]
