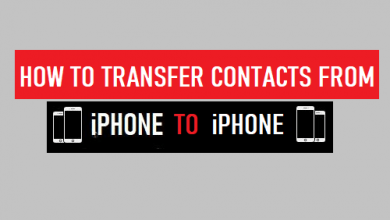Как добавить музыку на iPhone без iTunes
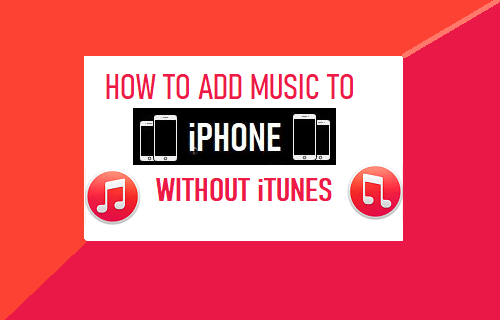
[ad_1]
Если вы заинтересованы в загрузке музыки на iPhone из других источников для использования в автономном режиме, вы можете найти ниже 3 различных способа добавления музыки на iPhone без iTunes.
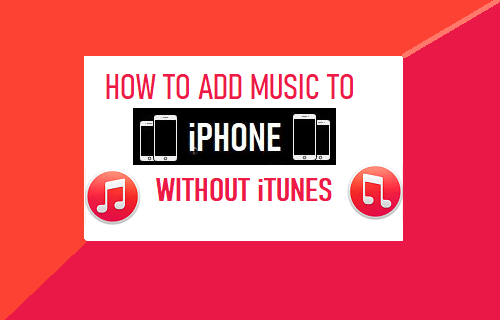
Добавить музыку на iPhone без iTunes
Поскольку iTunes специально разработан для устройств Apple, он стал официальным способом добавления музыки на iPhone, iPad, iPod и Mac для автономного использования.
Однако iTunes позволяет загружать только тот контент, который доступен в iTunes, и не предоставляет возможности добавления музыки на iPhone с компьютера, устройства хранения и других источников.
Следовательно, ниже мы приводим шаги по добавлению музыки на iPhone из источников, отличных от iTunes, и прослушиванию их в автономном режиме.
1. Добавьте музыку на iPhone из Spotify
Если вы ищете способ добавить музыку на iPhone без iTunes, скорее всего, у вас есть подписка на Spotify, Amazon Prime, YouTube Premium и другие популярные службы подписки.
В этом случае все, что требуется для передачи музыки на iPhone из Spotify и других сторонних служб потоковой передачи мультимедиа, — это загрузить песни, треки, плейлисты или музыкальные альбомы на iPhone.
1. Открытым Спотифай Приложение на iPhone > коснитесь Нравится значок рядом с песней, дорожкой или альбомом, которые вы хотите добавить на iPhone.
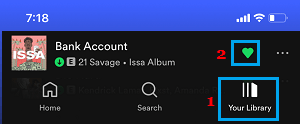
Точно так же, как и другие песни, которые вы хотите добавить на iPhone, и все они будут добавлены в папку «Понравившиеся песни» в Spotify.
2. После добавления (лайка) всех песен, треков или альбомов переключитесь на Ваша библиотека вкладку и нажмите на Понравившиеся песни.
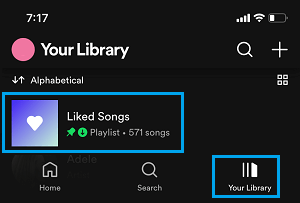
3. На следующем экране нажмите на значок Скачать иконку.
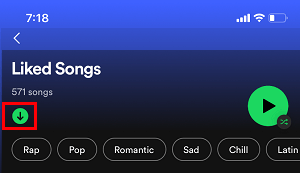
Как только понравившиеся песни будут загружены на iPhone, они будут доступны в папке «Понравившиеся песни», и вы сможете слушать их в автономном режиме с помощью приложения Spotify.
2. Добавить музыку на iPhone с компьютера
Еще одна распространенная причина, по которой люди ищут способ добавить музыку на iPhone без iTunes, связана с тем, что их музыкальная коллекция хранится на компьютере или внешнем запоминающем устройстве.
В этом случае вы можете перенести музыкальные файлы на iCloud Drive, что автоматически сделает их доступными на iPhone в процессе синхронизации.
Примечание: Убедитесь, что вы не нарушаете Условия iCloud, запрещающие загрузку Контента, на загрузку, копирование или совместное использование которого у вас нет прав.
1. Открой Искатель на вашем Mac и нажмите iCloud Диск на левой панели.
2. Как только вы окажетесь в iCloud Drive, выберите Файл вкладку в верхней строке меню и выберите Новая папка вариант в раскрывающемся меню.
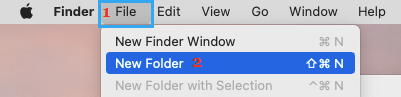
3. Назовите новую папку как Музыка (или что-то еще) и откройте Новая папка двойным щелчком по нему.
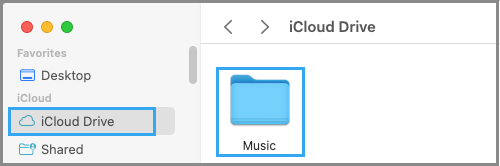
4. Как только вы окажетесь в музыкальной папке, перетащите ПесниАльбомы, Треки, которые находятся на вашем компьютере, чтобы Музыкальная папка.
Примечание: Если вы хотите сохранить исходную структуру файла, Копировать исходные папки и Вставить их в музыкальную папку.
5. Как только песни будут перенесены с Mac в папку «Музыка» на iCloud Drive, они автоматически станут доступны на вашем iPhone в процессе синхронизации.
Все, что требуется для доступа к недавно добавленной Музыке на iPhone, — это открыть Файлы Приложение > нажмите на iCloud Диск и откройте Музыка Папка.
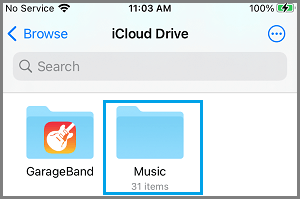
Нажмите на трек, который вы хотите воспроизвести, и он будет автоматически загружен на iPhone. После загрузки трека на iPhone вы можете воспроизвести его из iCloud.
3. Загрузите музыку из Apple Music на iPhone.
Если у вас есть подписка на Apple Music, вы можете загружать музыку из Apple Music на iPhone для использования в автономном режиме.
1. Открой Музыка Приложение на вашем iPhone> нажмите на значок Библиотека в нижнем меню и перейдите к песне, альбому, списку воспроизведения, которые вы хотите загрузить.
2. Нажмите и удерживайте Вещь в которую вы хотите играть на iPhone, и выберите Добавить в библиотеку вариант.
3. Перейти к вашей Библиотека > нажмите на песню, ОтслеживатьАльбом, Плейлист или видео, которые вы только что добавили, и коснитесь значка Скачать значок
После загрузки песни, альбома, плейлиста или видео вы можете воспроизвести их на своем iPhone в любое время, даже если вы не в сети.
- Где хранятся фотографии WhatsApp на iPhone и Android
- Как AirDrop с iPhone на Mac (файлы, фотографии, видео)
[ad_2]