Как добавить фильтры к фотографиям iPhone

[ad_1]
Фильтры камеры iPhone позволяют применять различные типы эффектов как к новым, так и к существующим фотографиям. Существуют также сторонние приложения, которые позволяют добавлять к фотографиям различные фильтры. В этом руководстве объясняется, как можно использовать их оба.
Советы по редактированию фотографий на iPhone
Редактировать Live Photos на iPhone
Мы живем в мире, где обычная и естественная фотография не пользуется такой популярностью, как отредактированная. Это одна из причин, по которой большинство пользователей предпочитают добавлять фильтры к своим фотографиям до того, как их фотографии будут опубликованы в социальных сетях. Если вы чем-то похожи на сегодняшнего пользователя, вы хотели бы использовать фильтры iPhone для своих селфи, а также для всех других типов изображений.
Добавить фильтр к фотографии на iPhone на самом деле довольно просто. У самого iPhone есть возможность применять различные эффекты к вашим фотографиям, и если вам этого недостаточно, вы всегда можете зайти в App Store, чтобы найти приложения, которые помогут вам сделать ваши фотографии более привлекательными с помощью множества фильтров.
С учетом сказанного, следующее должно научить вас, как использовать фотоэффекты iPhone на своем устройстве.
Читайте также:
Как редактировать изображения на iPhone>
Лучшие приложения для редактирования фотографий для iPhone>
Часть 1. Как добавить фильтры с помощью встроенного приложения iPhone
Есть два сценария добавления фильтров к вашим фотографиям. Если вы еще не сделали снимок, вы можете включить параметр фильтра в приложении «Камера», и он позволит вам сделать снимок с предварительно примененным к нему фильтром.
Если у вас уже есть фотография, сохраненная в приложении «Фото», вы можете использовать приложение «Фотографии», чтобы применить фильтр к существующей фотографии. Оба в конечном итоге делают одно и то же и дают одинаковый результат.
Метод 1. Добавьте фильтры к новым фотографиям на вашем iPhone.
Если вы хотите сделать снимок с примененным к нему выбранным фильтром, здесь показано, как это сделать.
Шаг 1. Запустите приложение «Камера» с трамплина на вашем iPhone.
Шаг 2. Если вы используете последнюю версию iOS, вам нужно провести вверх от нижней части приложения. Если вы используете старую версию iOS, вы можете напрямую нажать на значок фильтра, который появляется в правом верхнем углу вашего устройства.

Параметр фильтра в приложении камеры
Шаг 3. Как только вы коснетесь значка фильтра, вы увидите все фильтры, доступные для использования в приложении. Вы также увидите предварительный просмотр каждого эффекта в реальном времени, что поможет решить, какой из них вы хотите использовать. Нажмите на любой из них, и он будет быстро применен к вашей новой фотографии.
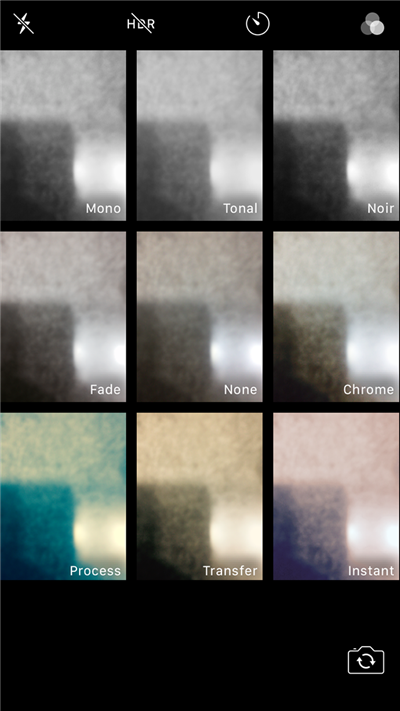
Доступные фильтры для фотографий
Шаг 4. Теперь вы можете сделать снимок, как обычно, и он будет сохранен вместе с выбранным вами фильтром в приложении «Фотографии».
Когда вы откроете фотографию для просмотра, вы обнаружите, что на нее действует фильтр, который вы выбрали ранее.
Метод 2. Добавьте фильтры к существующим фотографиям на вашем iPhone.
Если вы хотите применить фильтр к старой фотографии на вашем iPhone, вы можете использовать для этого приложение «Фотографии». Процедура во многом аналогична описанному выше методу.
Шаг 1. Запустите приложение «Фотографии» на своем iPhone и откройте фотографию, к которой вы хотите применить фильтр.
Шаг 2. Когда ваша фотография открывается в полноэкранном режиме, вы увидите значок фильтров в нижней части экрана. Нажмите на него, чтобы открыть экран редактирования.
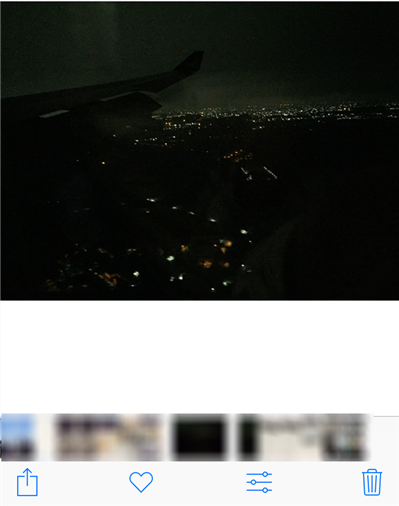
Редактировать фото в приложении «Фото»
Шаг 3. На следующем экране вы найдете различные варианты редактирования фотографии. Поскольку вы хотите применить фильтр, нажмите значок фильтров в нижней части экрана.
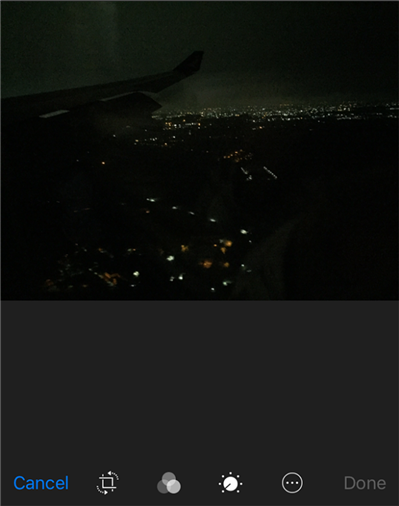
Доступ к фильтрам в приложении «Фото»
Шаг 4. Теперь вы можете пролистать фильтры, доступные на вашем экране, и вы сразу увидите предварительный просмотр вверху. Если вам нравится фильтр, который вы выбрали для своей фотографии, нажмите «Готово» внизу, чтобы сохранить фотографию с фильтром.
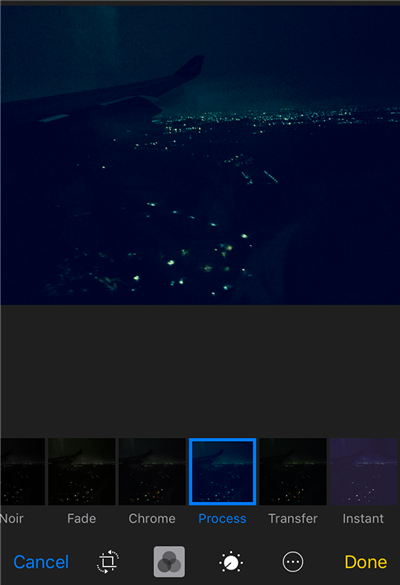
Примените фильтр и сохраните фото
Как видите, применять фильтры с помощью встроенных приложений на вашем iPhone очень просто.
Часть 2. Как добавить фильтры с помощью сторонних фото-приложений
Хотя параметры фильтра по умолчанию на iPhone должны быть достаточно хороши для большинства пользователей, опытным пользователям может потребоваться еще больше параметров для своих фотографий. Может быть, вам нужен мультяшный фильтр для iPhone, фильтр с животными и так далее.
В этом случае лучше всего использовать стороннее приложение из App Store, чтобы обнаружить и применить новые фильтры к вашим фотографиям. В этих приложениях часто есть много новых фильтров, и список продолжает расти по мере того, как разработчики добавляют к ним новые фильтры.
Приложение 1. Используйте Litely для добавления фильтров к фотографиям iPhone
Litely — одно из бесплатных приложений в App Store, которое позволяет применять фильтры к вашим фотографиям. Он имеет простой и легкий в использовании интерфейс и содержит ряд эффектов, которые можно добавить к вашим фотографиям. Ниже показано, как получить и использовать его на своем iPhone.
Шаг 1. Откройте App Store на своем iPhone, найдите Litely и установите приложение на свое устройство.
Шаг 2. Запустите приложение, когда оно будет установлено. Вы сразу заметите, насколько он чистый и лаконичный. Сначала вам нужно будет добавить свою фотографию в приложение, чтобы применить фильтры. Нажмите на + (плюс) внизу, чтобы сделать это.
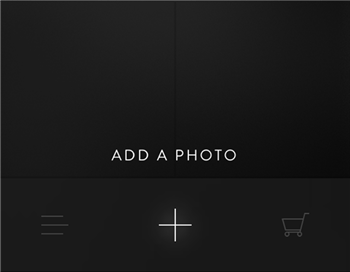
Добавить фото в приложение
Шаг 3. Откроется ваша фотогалерея, где вы сможете выбрать фотографию для добавления эффектов. Просмотрите свои альбомы и нажмите на фотографию, которую хотите сделать более привлекательной.
Шаг 4. Когда фотография будет добавлена в приложение, она появится в полноэкранном режиме. Вы увидите параметры фильтра на экране, и вы можете прокрутить вниз, чтобы просмотреть больше. Нажмите на любой из них, и он будет применен к вашей фотографии.
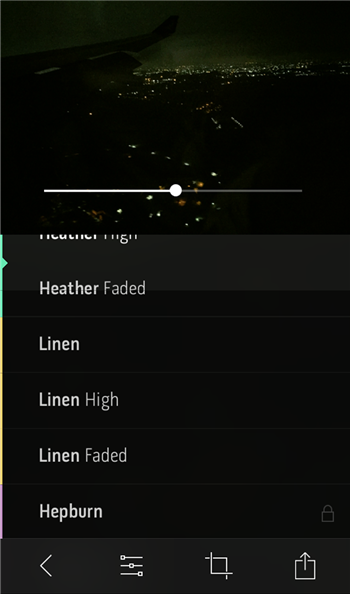
Выберите фильтр из списка
Шаг 5. Когда вы довольны своей отредактированной фотографией и хотите ее сохранить, нажмите значок общего доступа в правом нижнем углу экрана и выберите параметр «Сохранить изображение».
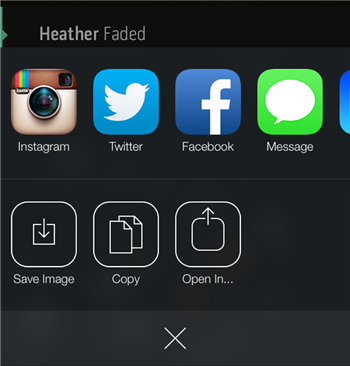
Сохраните файл изображения
Фотография будет сохранена в приложении «Фото» на вашем iPhone.
Приложение 2. Используйте Pomelo, чтобы добавить фильтры к фотографиям на iPhone
Еще одно приложение, которое вы можете использовать для добавления фильтров к фотографиям на iPhone, — Pomelo. Это довольно приятное приложение, позволяющее легко добавлять эффекты к вашим фотографиям в несколько быстрых нажатий. Кроме того, приложение доступно бесплатно в App Store.
Шаг 1. Запустите App Store, найдите Фильтры Помелои загрузите приложение на свой телефон.
Шаг 2. Откройте только что установленное приложение и нажмите значок галереи внизу, чтобы добавить существующую фотографию в приложение.
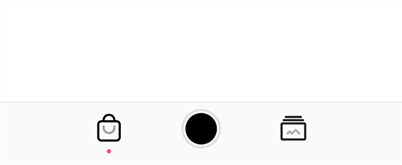
Добавить фото в приложение Pomelo
Шаг 3. После того, как вы добавили свою фотографию в приложение, внизу вы увидите несколько вариантов редактирования. Вы хотите найти и нажать на опцию Фильтры.
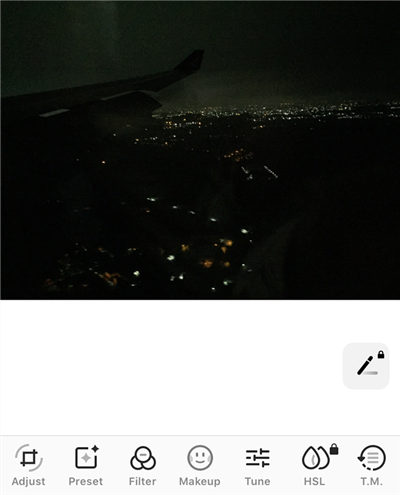
Доступ к меню фильтров в приложении
Шаг 4. На следующем экране вы можете применить к фотографии различные фильтры. Прокрутка вправо откроет дополнительные фильтры, которые вы сможете использовать с фотографией.
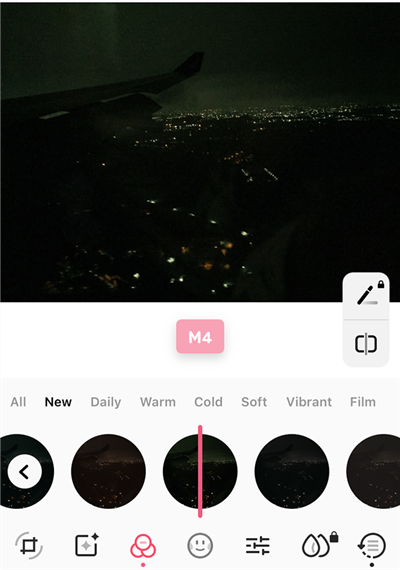
Просмотреть доступные фильтры
Шаг 5. Когда вы выбрали хороший фильтр для своей фотографии, нажмите на значок «Поделиться» в правом верхнем углу и выберите «Сохранить в альбом».
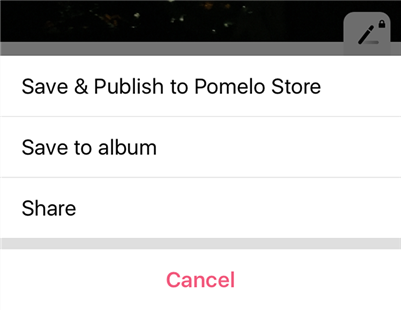
Сохраните отфильтрованное фото на телефон
Ваша фотография должна быть сохранена в приложении «Фото».
Нижняя линия
Есть несколько фильтров камеры iPhone, которые можно применить к вашим фотографиям. Если вы ищете еще больше возможностей, есть даже сторонние приложения, чтобы найти и добавить множество новых эффектов к вашим фотографиям на iPhone. Мы надеемся, что наше руководство поможет вам сделать это на вашем устройстве iOS.
[ad_2]
