Как добавить этот компьютер на рабочий стол в Windows 10
[ad_1]
Если на вашем компьютере отсутствует значок «Мой компьютер» или «Этот компьютер» на рабочем столе, ниже приведены инструкции по добавлению этого ПК на рабочий стол на компьютере с Windows 10.
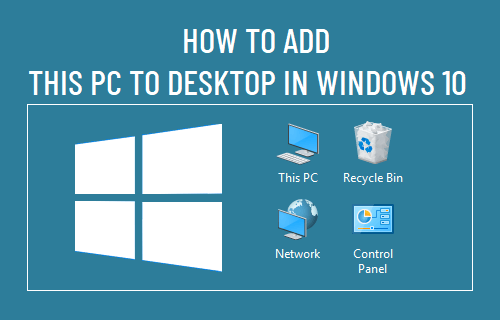
Добавить этот компьютер на рабочий стол в Windows 10
Добавление значка «Этот компьютер» на рабочий стол обеспечивает быстрый доступ к жесткому диску, накопителям, сетевым ресурсам и основным папкам на вашем компьютере, таким как «Документы», «Загрузки», «Фотографии», «Музыка», «Фотографии» и «Видео».
Параметр настройки значков рабочего стола находится в настройках Windows 10, и самый быстрый способ получить доступ к этому параметру — щелкнуть правой кнопкой мыши и выбрать параметр «Персонализировать».
1. Щелкните правой кнопкой мыши на рабочем столе и выберите Персонализировать в контекстном меню.
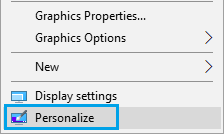
2. На экране персонализации выберите Темы на левой панели. На правой панели прокрутите вниз и нажмите Настройки значка рабочего стола вариант, расположенный в разделе «Связанные настройки».
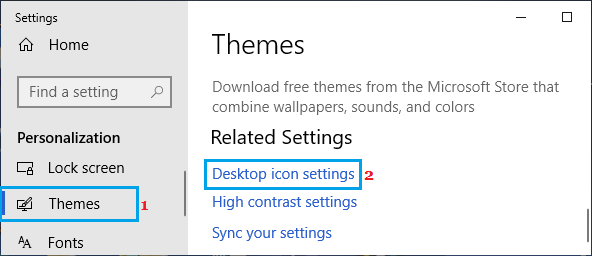
3. На следующем экране установите флажок рядом с Компьютер и нажмите на Применять и В ПОРЯДКЕ чтобы сохранить эту настройку на вашем компьютере.
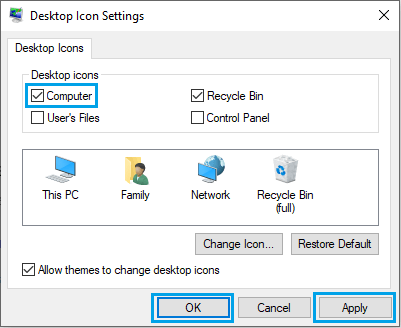
Примечание: Вы можете переименовать этот компьютер в Мой компьютер щелкнув правой кнопкой мыши значок «Этот компьютер».
Точно так же вы можете добавить на рабочий стол корзину, панель управления и другие значки.
1. Переименуйте значок «Этот компьютер» на рабочем столе в «Мой компьютер».
Если вы какое-то время использовали Windows, вы должны знать, что значок «Этот компьютер» был широко известен как «Мой компьютер» в более старых версиях Windows.
Если вам понравилось более раннее название, вы можете переименовать «Этот компьютер» в «Мой компьютер», щелкнув правой кнопкой мыши на Этот ПК и выбрав Переименовать в контекстном меню.
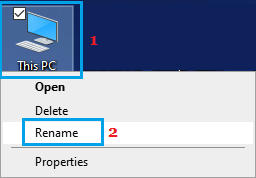
Точно так же вы можете переименовать другие значки рабочего стола и дать свои собственные уникальные имена всем значкам рабочего стола на вашем компьютере.
2. Показать или скрыть значки рабочего стола
В любой момент вы можете быстро показать или скрыть все значки рабочего стола на своем компьютере, щелкнув правой кнопкой мыши на рабочем столе и выбрав Показать значки рабочего стола и параметр «Скрыть значки рабочего стола».
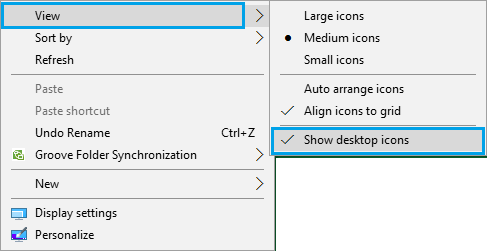
3. Закрепите «Этот компьютер» в меню «Пуск».
Если рабочий стол на вашем компьютере загроможден, вы можете щелкнуть правой кнопкой мыши значок «Этот компьютер» в меню «Пуск». Этот ПК и выбирая Прикрепить к началу в контекстном меню.
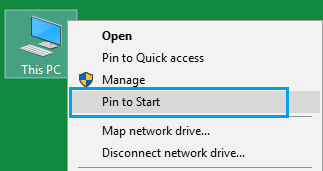
Это позволяет получить доступ к «Этот компьютер» в меню «Пуск», нажав кнопку «Пуск».
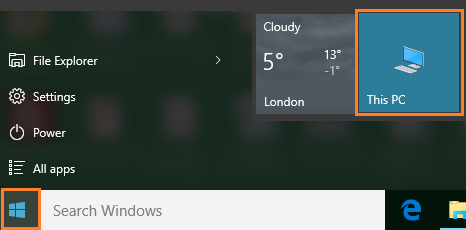
Точно так же вы можете закрепить другие значки рабочего стола в меню «Пуск», и они останутся в меню «Пуск», даже если вы удалите их с рабочего стола.
- Как изменить фон рабочего стола в Windows 10
- Как увеличить курсор и изменить указатель мыши в Windows 10
[ad_2]
