Как быстро заблокировать экран в Windows 10
[ad_1]
Чтобы защитить вашу конфиденциальность, важно освоить хотя бы один метод быстрой блокировки экрана вашего компьютера с Windows. Ниже вы найдете 5 различных способов блокировки экрана в Windows 10.
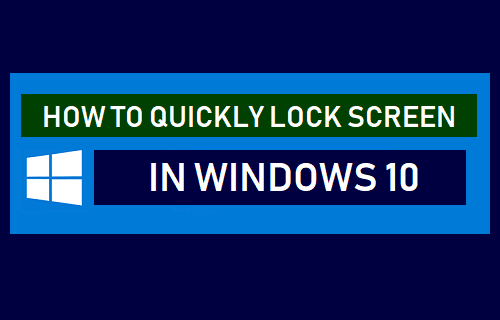
Экран блокировки в Windows 10
Когда вы находитесь на рабочем месте, вас будут окружать другие люди, что увеличивает вероятность раскрытия личных данных.
Это может произойти, когда вы покидаете свою кабину, рабочий стол или рабочий уголок на кофе-брейк, а также когда кто-то неожиданно появляется в вашей кабине.
Простой способ предотвратить просмотр вашей личной информации и других вещей другими людьми — это выработать привычку блокировать экран на вашем компьютере всякий раз, когда вы отходите от него.
Следовательно, мы предлагаем ниже 5 различных способов быстрой блокировки экрана в Windows 10.
1. Заблокируйте экран с помощью клавиш Ctrl + Alt + Delete.
Нажмите Ctrl + Alt + Удалить Клавиши одновременно на клавиатуре компьютера и нажмите на Замок в появившемся всплывающем экране.
Хотя это, вероятно, наиболее часто используемый метод быстрой блокировки экрана в Windows 10, он не так быстр, как второй метод, представленный ниже.
2 Блокировка экрана с помощью клавиш Windows + L
нажмите Эмблема Windows + L Одновременно нажимайте клавиши на клавиатуре вашего компьютера, и это немедленно заблокирует вас из текущего экрана и перенесет вас на экран входа в систему.
3. Заблокировать экран с помощью кнопки «Пуск».
Нажать на Начинать кнопка> Значок пользователя а затем нажмите на Замок Вариант.

Этот метод подходит для тех, кому сложно запоминать сочетания клавиш.
4. Создайте ярлык для блокировки экрана в Windows 10.
Если вам сложно запомнить сочетания клавиш, вы можете создать ярлык, который позволит вам заблокировать экран в Windows 10, щелкнув по нему.
1. Щелкните правой кнопкой мыши в любом пустое пространство на Рабочий стол > нажмите на Новый > Ярлык.

2. На экране создания ярлыка введите C: Windows System32 rundll32.exe user32.dll, LockWorkStation в качестве местоположения предмета и нажмите на Кнопка «Далее».
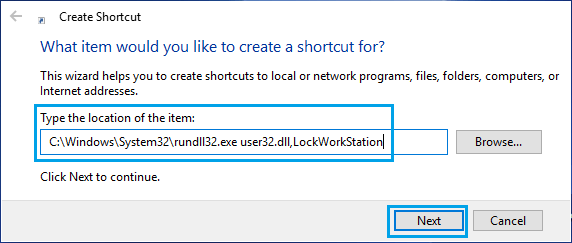
3. На следующем экране введите Имя для ярлыка (вы можете назвать его «Экран блокировки») и нажмите Заканчивать.
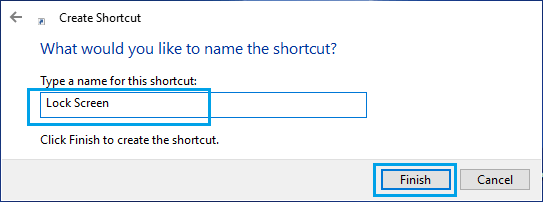
4. Затем щелкните правой кнопкой мыши только что созданный Ярлык и выберите Брать на заметку вариант.
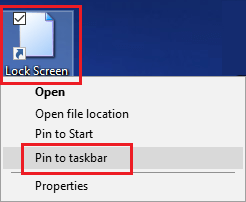
Это добавит ярлык блокировки экрана на панель задач, что упростит блокировку экрана на вашем компьютере в любое время, дважды щелкнув значок Ярлык.
5. Автоматическая блокировка экрана с помощью хранителя экрана.
С помощью настроек заставки вы можете настроить компьютер на автоматическую блокировку экрана при появлении заставки.
1. Перейти к Настройки > Персонализация > Экран блокировки > прокрутите вниз на правой панели и нажмите Настройки экранной заставки ссылка на сайт.
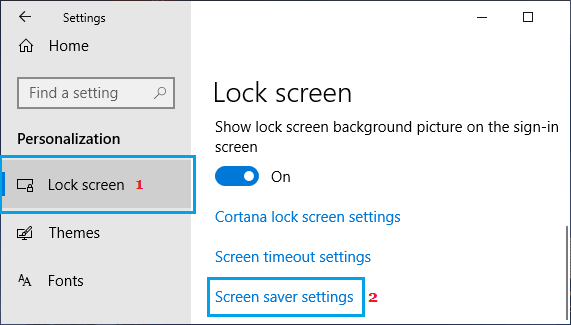
2. На экране настроек экранной заставки выберите На резюме, экран входа в систему вариант.

3. Нажмите на Применять и В ПОРЯДКЕ.
Как вы можете видеть на изображении выше, Ждать Опция позволяет вам установить время ожидания, по истечении которого на вашем компьютере активируется экранная заставка.
После срабатывания экранной заставки вы можете выйти из нее, нажав на трекпад (или нажав любую клавишу) и введя свой пароль для входа в систему, чтобы получить свой экран пользователя.
- Исправлено: изменение параметра экранной заставки выделено серым цветом в Windows 10
- Как удалить фоновые изображения рабочего стола в Windows 10
[ad_2]
