Как AirDrop файлы и фотографии с Mac на Mac
[ad_1]
Хотя вы можете передавать файлы и фотографии с одного Mac на другой с помощью USB-кабеля, более простой способ — это AirDrop Files and Photos с Mac на Mac. Ниже вы найдете инструкции по использованию AirDrop с Mac на Mac.

Файлы и фотографии AirDrop с Mac на Mac
Функция AirDrop использует Bluetooth для идентификации ближайших устройств Apple и сеть Wi-Fi для передачи фотографий, видео и файлов между двумя устройствами Apple.
Следовательно, вам необходимо убедиться, что и отправляющее, и принимающее устройства подключены к сети Wi-Fi и Bluetooth.
Другое требование — правильно настроить функцию AirDrop как на отправляющем, так и на принимающем устройстве.
Примечание: Чтобы AirDrop работал между двумя компьютерами Mac, вам понадобится компьютер Mac под управлением как минимум OS X Yosemite или более поздней версии, и оба компьютера Mac должны находиться на расстоянии не более 30 футов друг от друга.
1. Включите Wi-Fi и Bluetooth на обоих устройствах.
Выполните следующие действия, чтобы убедиться, что сети Wi-Fi и Bluetooth включены и активны на обоих устройствах.
1. Выбирать блютус Значок в верхней строке меню вашего Mac и нажмите Включите Bluetooth.
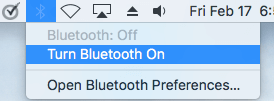
2. Затем нажмите на Вай-фай значок и щелкните Включите Wi-Fi.
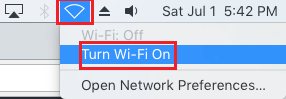
2. Настройте AirDrop на обоих устройствах.
Следующий шаг — убедиться, что оба устройства правильно настроены для использования AirDrop.
1. Нажмите на счастливое лицо Значок поиска находится в доке вашего Mac.
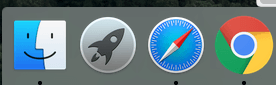
2. Выберите Идти в строке верхнего меню и нажмите AirDrop в раскрывающемся меню.
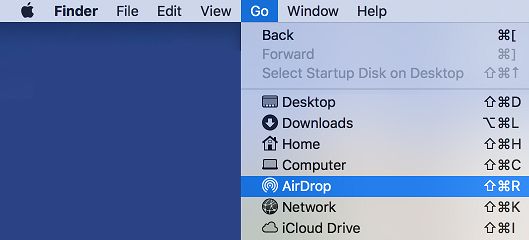
3. На следующем экране нажмите Позвольте мне быть обнаруженным вариант и выберите Все из раскрывающегося списка.
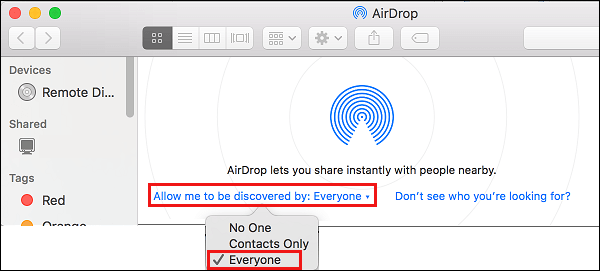
Примечание: Вы также можете выбрать вариант «Только контакты», но выбор «Все» снижает вероятность ошибок.
4. Повторите описанные выше действия на другом устройстве, чтобы настроить AirDrop на другом Mac.
3. Фотографии AirDrop с Mac на Mac
После того, как два устройства настроены для AirDrop, вы можете выполнить следующие шаги для AirDrop Photos с Mac на Mac.
1. Открыть Приложение «Фотографии» на вашем Mac и выберите фотографии которые вы хотите передать на другое устройство.
2. После того, как фотографии выбраны, нажмите кнопку Значок «Поделиться».
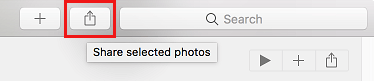
3. В раскрывающемся меню нажмите на AirDrop вариант.
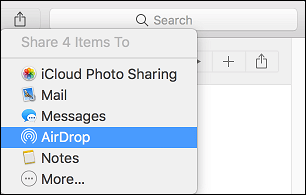
4. В следующем всплывающем окне выберите другой Mac что вы хотите, чтобы AirDrop Photos.
5. Если вы видите всплывающее окно с подтверждением, нажмите Принять перевод возможность получать фотографии через AirDrop.
4. Файлы AirDrop с Mac на Mac
Шаги по AirDrop Files с Mac на Mac очень похожи на Airdropping Photos с Mac на Mac.
1. Нажать на Значок поиска > выберите Идти вкладку и нажмите AirDrop в раскрывающемся меню.
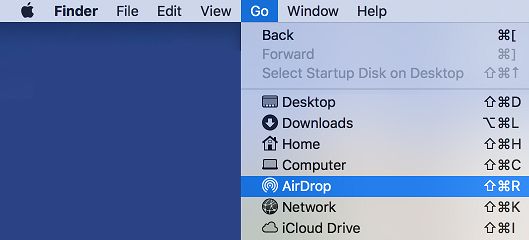
2. На следующем экране просто перетащить и отпустить Файл в кружок вашего устройства.
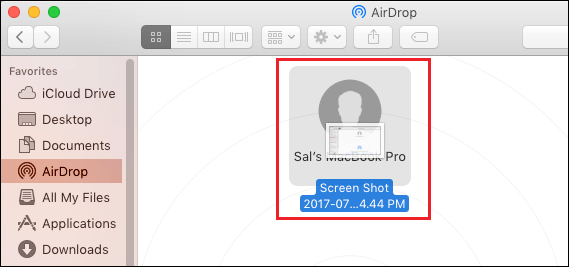
3. При появлении запроса нажмите Принять перевод возможность получить файл.
Переданный файл будет доступен в папке загрузок на другом Mac.
- Как исправить AirDrop, не работающий на Mac
- Значок AirDrop неактивен на iPhone и отсутствует на Mac
[ad_2]
