Исправлено: запись экрана iOS 15 не работает на iPhone iPad

[ad_1]
В этом руководстве представлены 7 распространенных решений, которые помогут вам исправить запись экрана iOS 15, которая не работает на iPhone iPad. Проверяйте решения одно за другим, чтобы убедиться, что они полезны.
Запись экрана — одна из новых функций iOS 11. В iOS 11 или более поздней версии вы можете создавать запись экрана и захватывать звук на своем iPhone. После включения записи экрана на вашем iPhone или iPad, работающем в iOS 15, вы можете легко использовать его для записи своего экрана, а не с помощью сторонних приложений.
Однако иногда вы можете столкнуться с неприятной проблемой, когда запись экрана iOS 15 не работает должным образом. Что означает, что запись экрана не работает? Это означает, что iPhone не записывает видео, запись экрана не может быть сохранена, запись видео не сопровождается звуком, и устройство записи экрана дает сбой, не может остановить запись экрана iPhone и т. д. Для этих возможных проблем вы можете столкнуться с тем, что вы не можете записывать экран . Тогда вот несколько возможных решений, которые вы можете попробовать, чтобы исправить неработающую запись экрана iOS.
Решение 1. Добавьте значок записи экрана в Центр управления
Прежде чем использовать средство записи экрана для записи экрана iPhone или iPad, убедитесь, что вы включили запись экрана на своем устройстве. Вы можете перейти в «Настройки»> «Центр управления»> «Настроить элементы управления»> «Запись экрана» и добавить его.
Решение 2. Проверьте ограничения и снова откройте запись экрана.
Если вы включили запись экрана и запись экрана встречи не работает, попробуйте отключить ее и снова включить. Во время этого процесса лучше перезагрузить устройство iOS.
Для iOS 12 или новее: откройте «Настройки» > «Нажмите «Экранное время» > «Выберите ограничения контента и конфиденциальности» > «Перейдите к ограничениям контента», чтобы проверить, разрешена ли запись экрана из Game Center.
Для iOS 11 или более ранней версии: перейдите в «Настройки» > «Основные» > «Ограничения» > «Game Center» и отключите запись за пределами экрана, перезагрузите устройство и снова включите его. Иногда это также может исправить Запись экрана не начинается, просто мигает значок.
Решение 3. Исправить запись экрана iPhone без звука
Некоторые пользователи сообщают, что то, что они снимают на экране, отображается на их устройствах, но без реального звука. На самом деле, это простая проблема, потому что она просто из-за того, что микрофон не был включен. Чтобы исправить это, просто откройте Центр управления и коснитесь значка «Запись экрана», затем нажмите значок «Микрофон», чтобы включить звук.
Решение 4. Исправить сбои средства записи экрана
Многие тестовые пользователи сообщают, что некоторые старые модели iPhone и iPad не подходят для работы с iOS 15. И вы знаете, что каждая система iOS имеет соответствующие поддерживающие устройства. Таким образом, если вы принудительно установите iOS на несовместимые устройства, вы не сможете правильно использовать эту функцию. Таким образом, вы можете просто обновиться до нового iPhone, например, обновить до нового iPhone.
Решение 5. Сбросить все настройки
Если вышеуказанные 4 метода не могут решить вашу проблему, вы можете попробовать перезагрузить свой iPhone. Этот метод не удалит данные с вашего iPhone и поможет вам сбросить некоторые настройки, которые могут повлиять на запись экрана. Просто перейдите в «Настройки» > «Основные» > «Сброс» > «Сбросить все настройки».
Решение 6. Исправить запись экрана не удалось сохранить
Если запись экрана не удалось сохранить из-за ошибки 5823 или других проблем, запись экрана не работает. Затем вы можете проверить приведенные ниже советы, чтобы попытаться исправить это:
1. Отключите режим низкого энергопотребления
Когда режим низкого энергопотребления включен, он временно снижает фоновую активность, такую как загрузка и получение почты, до тех пор, пока вы не сможете полностью зарядить свой iPhone. Сзапись экрана может быть не сохранена в Фото. Просто гo в «Настройки» > «Батарея» для проверки.
2. Проверьте хранилище iPhone
Если на вашем устройстве iOS недостаточно места, запись экрана не будет сохранена. Пожалуйста, убедитесь, что на вашем iPhone достаточно места. Вы можете проверить это, выбрав «Настройки» > «Основные» > «Хранилище iPhone». Если ваше хранилище iPhone почти заполнено, удалите некоторые видео, которые вам не нужны. Или, если вы не хотите ничего удалять, вы можете попробовать загрузить видеозаписи экрана в iCloud или экспортировать их на компьютер.
3. Принудительно перезагрузите устройство
Если вы не можете использовать запись экрана или ее не удалось сохранить, возможно, кнопка или функция не работают должным образом. Помимо того, что вы можете выйти и снова открыть его из центра управления, вы также можете перезапустить или принудительно перезагрузить устройство следующим образом:
iPhone 8 и новее: нажмите и быстро отпустите кнопку увеличения громкости > нажмите и быстро отпустите кнопку уменьшения громкости > нажмите и удерживайте боковую кнопку, пока не появится экран режима восстановления.
iPhone 7/7 (плюс): одновременно нажмите и удерживайте боковую кнопку и кнопку уменьшения громкости > Продолжайте удерживать их, пока не появится экран режима восстановления.
iPhone 6S или более ранней версии: одновременно нажмите и удерживайте кнопки «Домой» и «Верхнюю (или боковую)» > Продолжайте удерживать их, пока не появится экран режима восстановления.
Решение 7. Обновите до новейшей версии iOS
Если все вышеперечисленные решения не могут помочь вам решить проблему с записью экрана iPhone, которая не работает, вы ждете новой версии iOS и пытаетесь обновить свое устройство iOS до последней версии iOS. Каждое обновление будет содержать некоторые исправления ошибок и улучшения. Обновление iOS может решить вашу проблему без особых усилий.
Бонусный совет: как экспортировать записанное видео с iPhone на компьютер
Если память вашего iPhone или iPad почти заполнена, и вы хотите сохранить больше видеозаписей с экрана, почему бы не экспортировать эти видео с устройства iOS на компьютер для сохранения или экспортировать другие данные, чтобы освободить больше места? Здесь, в этой части, мы собираемся порекомендовать вам лучший инструмент для управления и передачи данных iOS — AnyTrans, который занимается простой передачей и управлением данными iPhone iPad iPod.
С AnyTrans вы можете легко экспортировать записи видео с iPhone/iPad на ПК/Mac всего за 3 шага. Посмотрим, как это у вас получится.
Шаг 1. Загрузите и установите AnyTrans на свой компьютер Mac или Windows > Подключите iPhone к компьютеру с помощью USB-кабеля > Нажмите значок «Диспетчер устройств» > Выберите значок «Фотографии».
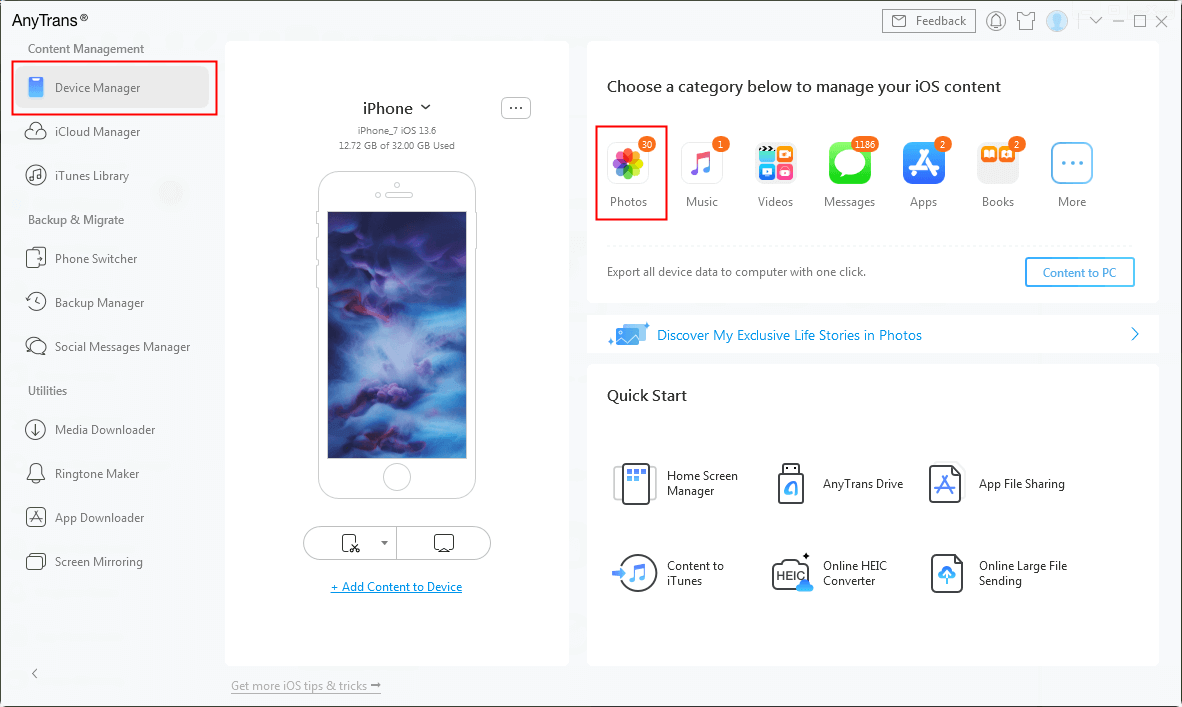
Выберите фотографии в диспетчере устройств
Шаг 2. Нажмите «Мои фотографии» на левой панели > выберите «Запись экрана» для кнопки, как показано ниже.

Экспорт записанных видео с iDevice на компьютер — шаг 2
Шаг 3. Выберите записи видео, которые вы хотите передать > Нажмите кнопку «Отправить на ПК» в правом верхнем углу, чтобы начать передачу выбранных видео на ваш компьютер.
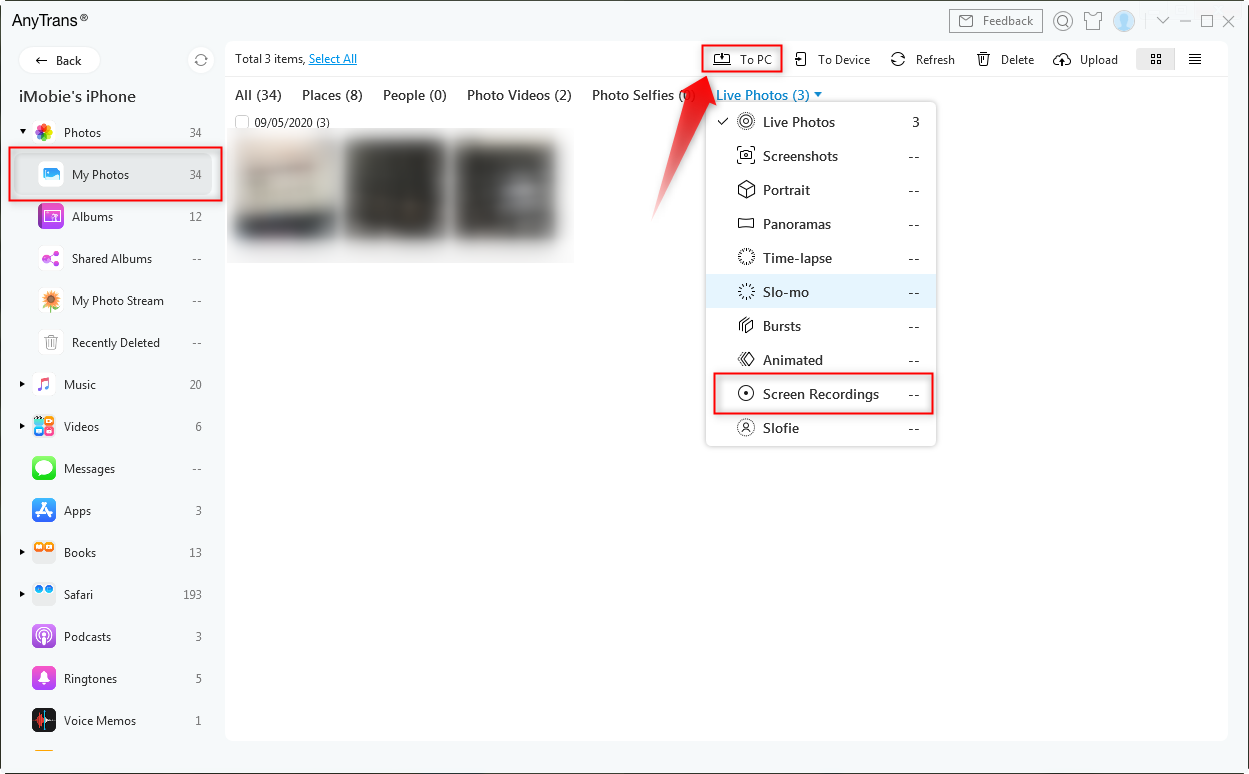
Экспорт записанных видео с iDevice на компьютер — шаг 3
1. Помимо записи видео, вы также можете использовать AnyTrans для экспорта других типов данных iOS, таких как фотографии, мелодии звонка, музыка, фильмы, iBooks, контакты, заметки, напоминания, сообщения и т. д.
2. Он не только позволяет вам экспортировать данные с iDevice на компьютер, но также позволяет передавать данные с компьютера/iTunes на устройство, с устройства на iCloud, с одного iCloud на другой iCloud, с любого устройства iOS на другое устройство iOS, и даже с телефона Android на iPhone iPad.
Нижняя линия
Это все, как исправить проблему с записью экрана iOS 15. Надеюсь, что это руководство поможет вам решить эту проблему. Кстати, если вы столкнулись с другими проблемами с записью экрана или у вас есть какие-либо дополнительные решения по теме, пожалуйста, оставьте в комментариях. Наконец, если вы хотите экспортировать видеозаписи или другие данные с вашего устройства iOS на компьютер, вы можете попробовать AnyTrans.
[ad_2]

