Исправлено: Windows 10 не переходит в спящий режим
[ad_1]
Если ваш ноутбук или настольный компьютер не переходит в спящий режим, ниже вы найдете инструкции по устранению неполадок и устранению проблемы, когда спящий режим не работает в Windows 10.

Спящий режим не работает в Windows 10
Чтобы продлить срок службы батареи и сэкономить электроэнергию, компьютеры с Windows 10 автоматически переходят в спящий режим после определенного периода бездействия.
Если на вашем компьютере не работает спящий режим и он все время не спит, проблема, скорее всего, связана с изменением настроек питания на вашем компьютере.
В некоторых случаях проблема, заключающаяся в том, что компьютер не переходит в спящий режим, также может быть связана с внешним устройством или открытой программой, не позволяющими компьютеру перейти в спящий режим.
1. Проверьте настройки питания и сна.
Первый шаг — взглянуть на настройки «Power & Sleep» на вашем компьютере и убедиться, что компьютер настроен на переход в спящий режим после разумного периода бездействия.
Перейти к Настройки > Система > нажмите на Питание и сон на левой панели. На правой панели установите желаемое время для ПК переходит в спящий режим после опция, для питания от батареи и при подключении к источнику питания.
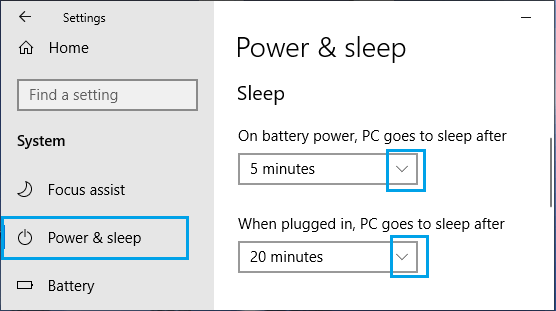
2. Восстановить план управления питанием по умолчанию.
Быстрый способ решить проблему, из-за которой компьютер не переходит в спящий режим, — это восстановить на вашем компьютере настройки энергосбережения по умолчанию.
Перейти к Настройки > Система > выберите Питание и сон на левой панели. На правой панели прокрутите вниз и нажмите Дополнительные настройки мощности Ссылка на сайт.

На следующем экране нажмите Изменить настройки тарифного плана вариант, расположенный рядом с текущим или активным планом электропитания на вашем компьютере.
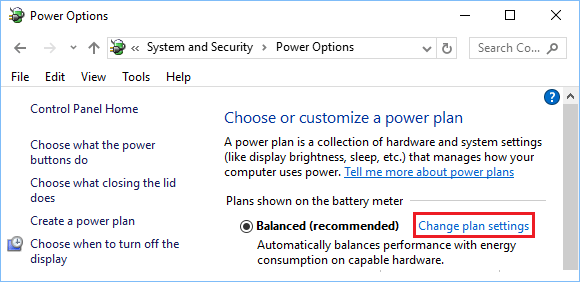
На следующем экране нажмите Восстановить настройки по умолчанию для этого плана.

После включения настроек электропитания по умолчанию ваш компьютер должен перейти в спящий режим.
3. Запустите средство устранения неполадок питания.
Средство устранения неполадок с питанием, доступное в Windows 10, может решить проблему, когда спящий режим не работает на вашем компьютере.
Перейти к Настройки > Обновление и безопасность > выберите Устранение неполадок на левой панели. На правой панели выберите Сила и нажмите на Запустить средство устранения неполадок.
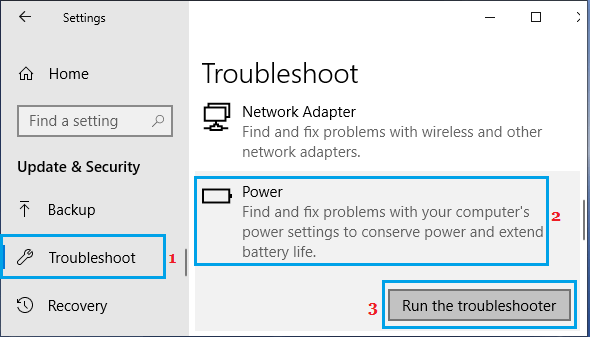
Примечание: Если на этом экране отображаются средства устранения неполадок, прокрутите вниз и щелкните ссылку Дополнительные средства устранения неполадок. На следующем экране выберите Сила и нажмите на Запустить средство устранения неполадок.
Надеемся, что средство устранения неполадок сможет найти и устранить проблему, из-за которой Windows 10 не переходит в спящий режим на вашем компьютере.
4. Отключите внешние устройства.
Как упоминалось выше, известно, что проблема того, что Windows 10 не переходит в спящий режим, вызвана внешним устройством, подключенным к компьютеру.
Такие устройства, как камера, внешние жесткие диски, микрофон и другие устройства, подключенные через USB, могут препятствовать переходу вашего компьютера в спящий режим.
За исключением клавиатуры и мыши, отсоедините все остальные подключенные USB-устройства и начать сначала твой компьютер.
5. Проверьте наличие программ.
Если ваш компьютер по-прежнему не переходит в спящий режим, возможно, открытая программа или процесс не позволяет ему перейти в спящий режим.
Тип CMD в строке поиска> щелкните правой кнопкой мыши Командная строка и выберите Запустить от имени администратора вариант.
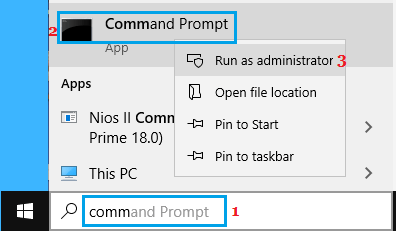
На экране командной строки введите powercfg -requests и нажмите Входить ключ.
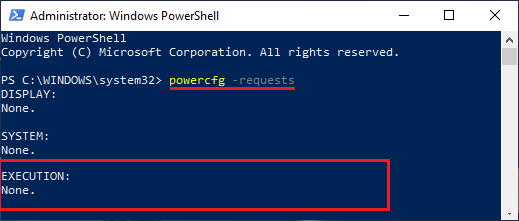
После выполнения этой команды найдите программы, перечисленные в разделе «Выполнение».
Если вы обнаружите, что Skype или любая другая Программа отображается в окне командной строки, закройте Программу или выйдите из нее.
6. Предотвращение выхода мыши из режима сна на компьютере.
Если вы работаете в ограниченном или тесном пространстве, любое движение или вибрация рядом с компьютером может активировать мышь, которая, в свою очередь, может разбудить компьютер.
Щелкните правой кнопкой мыши Начинать кнопку и нажмите на Диспетчер устройств.

На экране диспетчера устройств разверните Мыши и другие указывающие устройства > Щелкните правой кнопкой мыши на Мышь и нажмите на Характеристики.
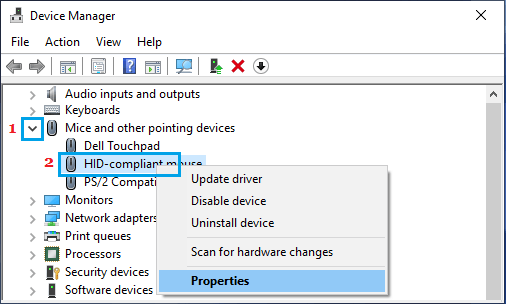
На экране свойств мыши нажмите Управление энергопотреблением вкладка и снимите флажок Разрешить этому устройству выводить компьютер из спящего режима вариант

Нажмите на В ПОРЯДКЕ чтобы сохранить эту настройку.
7. Отключите быстрый запуск.
Функция быстрого запуска в Windows 10 иногда может препятствовать переходу компьютера в спящий режим.
Перейти к Настройки > Система > выберите Питание и сон на левой панели. На правой панели прокрутите вниз до раздела «Связанные настройки» и нажмите Дополнительные настройки мощности Ссылка на сайт.

На экране параметров электропитания нажмите Выберите, что делают кнопки питания ссылка на сайт.
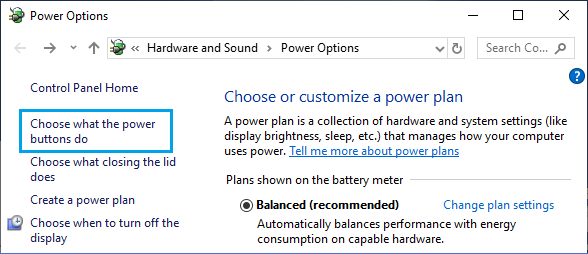
На следующем экране прокрутите вниз до «Настройки выключения» и снимите флажок. Включите быстрый запуск вариант.
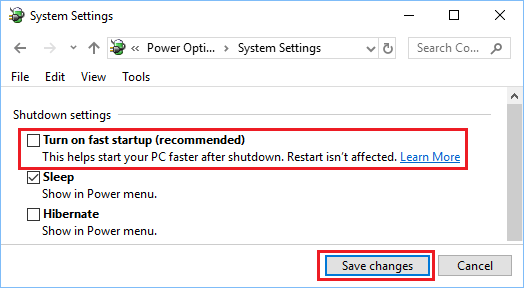
Нажмите на Сохранить изменения кнопка.
8. Отключить гибридный сон.
Вариант гибридного сна поддерживается не на всех компьютерах, и это может вызывать проблемы с питанием на вашем компьютере.
Перейти к Настройки > Система > Питание и сон > Дополнительные настройки мощности.

На экране параметров электропитания нажмите Изменить настройки тарифного плана вариант, расположенный рядом с выбранным вариантом.
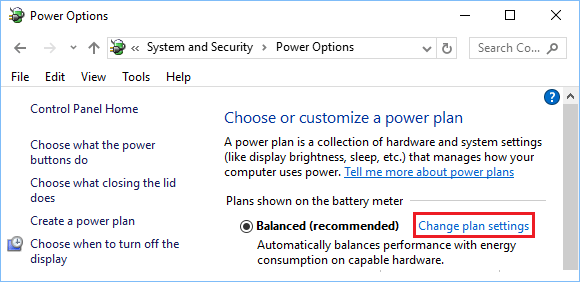
На следующем экране нажмите Изменить дополнительные параметры питания.
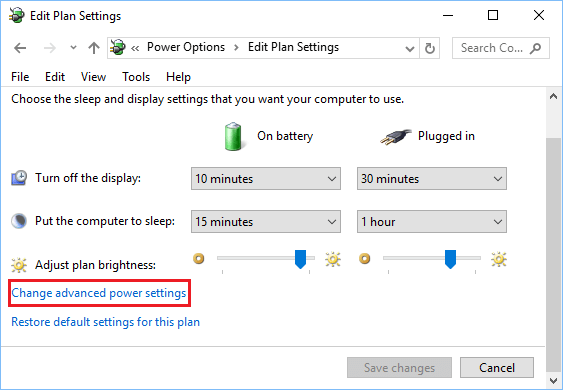
На следующем экране разверните Спать > Сон после и установить Разрешить гибридный сон возможность ВЫКЛЮЧЕННЫЙ положение, как от батареи, так и при подключении к сети.
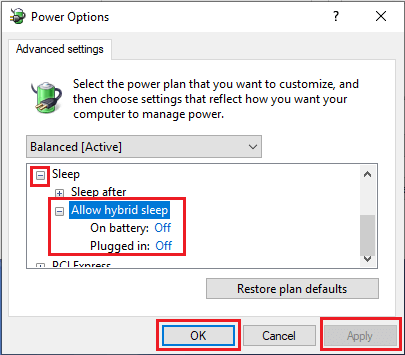
Нажмите на Применить / ОК чтобы сохранить эти изменения в настройках питания на вашем компьютере.
- Как установить статический IP-адрес в Windows 10
- Как увеличить курсор и изменить указатель мыши в Windows 10
[ad_2]
