Исправлено: Windows 10 не отображает сети Wi-Fi
[ad_1]
Если ваш компьютер не может перечислить доступные сети Wi-Fi, ниже вы найдете шаги по устранению неполадок, которые помогут решить проблему с Windows 10, которая не отображает сети Wi-Fi.
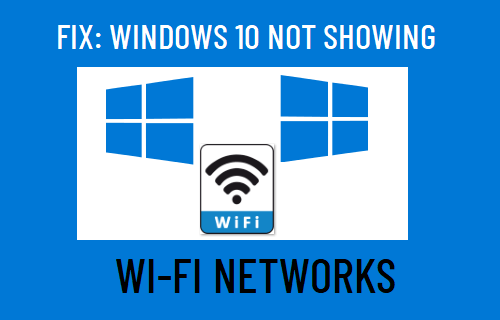
В Windows 10 нет доступных сетей Wi-Fi
Компьютеры Windows поставляются со встроенными беспроводными адаптерами, которые позволяют им автоматически сканировать и составлять список всех сетей, доступных в пределах его диапазона.
Если на вашем компьютере не отображаются сети Wi-Fi, проблема может быть связана с изменением сетевых настроек, несовместимыми или устаревшими сетевыми драйверами и другими причинами.
1. Перезагрузите компьютер.
Перезапуск компьютер часто может решить проблемы с подключением к сети, закрыв зависшие программы и процессы, которые могут вызывать проблемы на вашем компьютере.
2. Запустите средство устранения неполадок сети.
Если перезапуск не помог, посмотрите, можно ли решить проблему с помощью встроенного средства устранения неполадок сети, доступного в Windows 10.
Перейти к Настройки > Сеть и Интернет > прокрутите вниз на правой панели и нажмите Средство устранения неполадок сети.
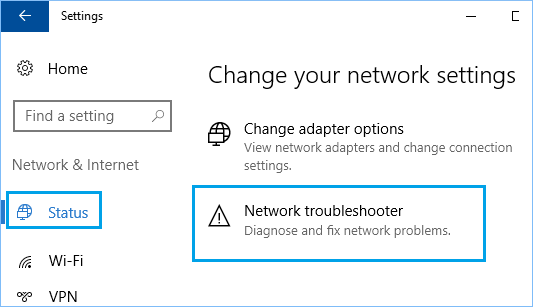
Подождите, пока средство устранения неполадок обнаружит проблемы, и следуйте указаниям на экране. инструкции чтобы исправить проблемы на вашем компьютере.
Если средство устранения неполадок сети не может решить проблему, переходите к следующему шагу устранения неполадок.
3. Перезагрузите сетевой адаптер.
Щелкните правой кнопкой мыши на Начинать кнопку и нажмите на Диспетчер устройств.
На экране диспетчера устройств разверните Сетевые адаптеры запись> щелкните правой кнопкой мыши на своем Беспроводной адаптер и выберите Отключить устройство вариант.
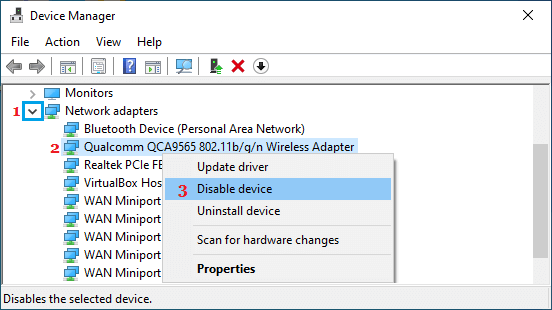
Через 15 секунд щелкните правой кнопкой мыши на Беспроводной адаптер снова и на этот раз выберите Включить устройство вариант.
4. Обновите сетевой драйвер.
Щелкните правой кнопкой мыши Начинать кнопку и нажмите на Диспетчер устройств.
На экране диспетчера устройств разверните Сетевые адаптеры запись> щелкните правой кнопкой мыши Адаптер Wirekess и нажмите на Обновить программное обеспечение драйвера вариант.
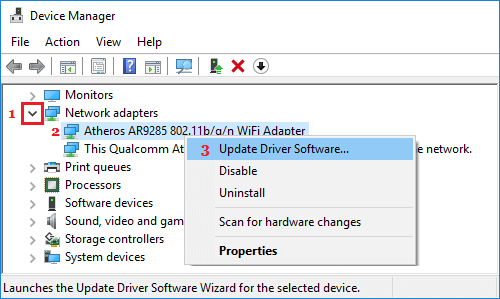
Подсказка: Если вы видите несколько записей в разделе «Беспроводные адаптеры», поищите что-нибудь, в котором есть Wi-Fi или указано «Сеть» или «802.11b».
На следующем экране выберите Автоматический поиск обновленного программного обеспечения драйвера вариант.
Подождите, пока ваш компьютер выполнит поиск Последнее программное обеспечение драйвера как доступно для беспроводного адаптера, и следуйте инструкциям на экране, чтобы установить программное обеспечение драйвера (если доступно).
5. Сбросить настройки сети.
Как упоминалось выше, проблема может быть связана с изменением или повреждением сетевых настроек.
Перейти к Настройки > Сеть и Интернет > прокрутите вниз на правой панели и нажмите Сброс сети вариант.
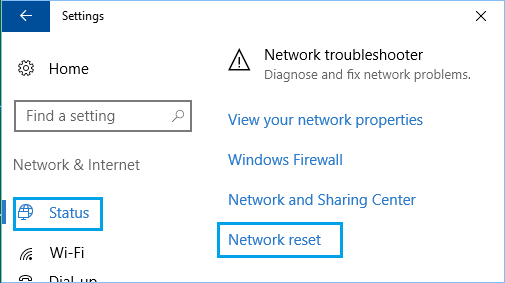
На следующем экране нажмите Сбросить сейчас кнопку, чтобы сбросить настройки сети на вашем компьютере до заводских настроек по умолчанию.
Примечание: Этот процесс удалит все ваши текущие настройки сети, включая пароли Wi-Fi и VPN. Следовательно, неплохо записать свои пароли Wi-Fi и VPN.
6. Удалите драйвер беспроводного адаптера.
Щелкните правой кнопкой мыши на Начинать кнопку и нажмите на Диспетчер устройств.
На экране диспетчера устройств разверните Сетевой адаптер запись> щелкните правой кнопкой мыши Беспроводной адаптер и нажмите на Удалить устройство вариант.
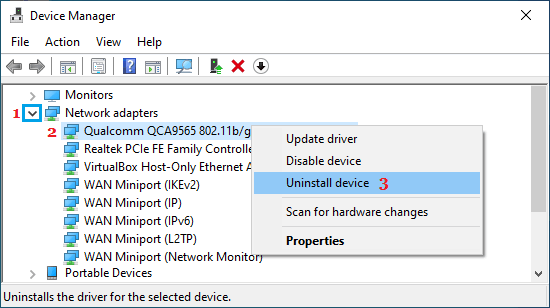
Во всплывающем окне подтверждения отметьте Удалить программное обеспечение драйвера для этого устройства вариант и нажмите на Удалить.
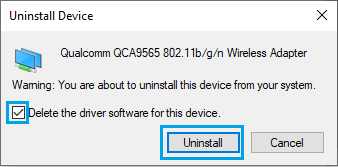
Перезагрузите компьютер, и Windows автоматически установит нужный драйвер.
Примечание: В редких случаях Windows может не установить правильный драйвер. В этом случае вручную загрузите программное обеспечение драйвера с веб-сайта производителя и установите его на свой компьютер.
7. Диагностика сетевых подключений.
Перейти к Настройки > Сеть и Интернет > прокрутите вниз на правой панели и нажмите Изменить параметры адаптера.
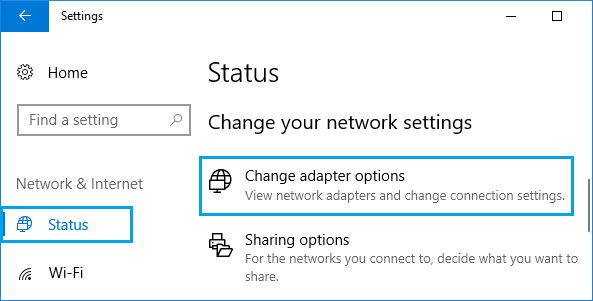
На следующем экране щелкните правой кнопкой мыши свой Сеть и выберите Диагностировать вариант.
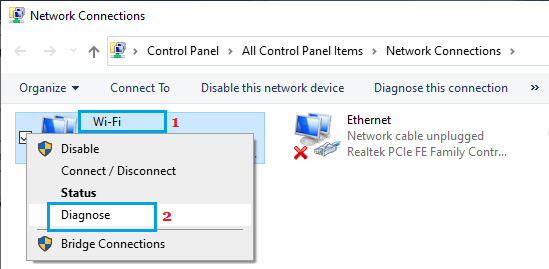
Подождите, пока процесс будет завершен, и посмотрите, есть ли на вашем компьютере список доступных сетей Wi-Fi.
8. Освободить и обновить IP-адрес.
Выполните следующие действия, чтобы удалить текущий IP-адрес, присвоенный самому себе, с вашего компьютера и получить новый IP-адрес.
Щелкните правой кнопкой мыши Начинать кнопку и нажмите на Командная строка (администратор).

В окне командной строки введите ipconfig / release и нажмите введите ключ. Это освободит текущий IP-адрес вашего компьютера.
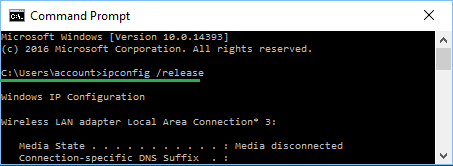
Затем введите ipconfig / обновить и нажмите клавишу ввода, чтобы обновить IP-адрес вашего компьютера.
Закройте окно командной строки и начать сначала твой компьютер.
9. Модем / маршрутизатор Power Flush.
Отключите Модем/Маршрутизатор от источника питания и терпеливо ждите 60 секунд> повторно подключите Модем / роутер к источнику питания и дождитесь, пока все индикаторы станут зелеными.
После этого вы сможете просматривать сети Wi-Fi, перечисленные на вашем компьютере.
- Как скрыть или заблокировать сети Wi-Fi в Windows 10
- Как перейти на Google DNS на Windows и Mac
[ad_2]
