Исправлено: в скрипте на этой странице произошла ошибка
[ad_1]
Произошла ошибка в скрипте этой страницы всплывающее окно, как известно, возникает при использовании Microsoft Teams и других программ, использующих сценарии IE.
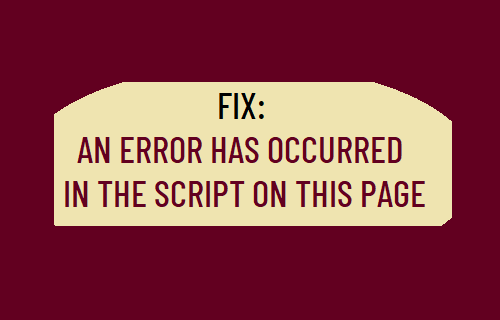
Произошла ошибка в скрипте на этой странице
Произошла ошибка во всплывающем окне «Сценарий на этой странице» на компьютере с Windows 7, 8 или 10 по разным причинам, начиная от фоновых приложений, незарегистрированного файла urlmon.dll и заканчивая отключением JavaScript.
Вы сможете исправить эту ошибку, используя любой из следующих методов, в зависимости от причины этой ошибки сценария на вашем компьютере.
1. Зарегистрируйте файл urlmon.dll.
Файл urlmon.dll используется файлами библиотеки динамической компоновки (DLL), необходимыми для правильного функционирования многих программ Windows, установленных на вашем компьютере.
Щелкните правой кнопкой мыши Начинать кнопку и нажмите на Бегать. В окне «Выполнить команду» введите Regsvr32 urlmon.dll и нажмите на В ПОРЯДКЕ.
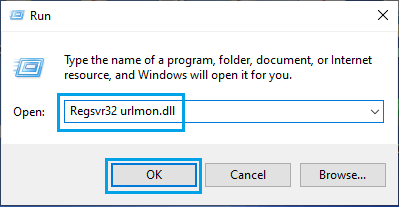
Если процедура прошла успешно, вы увидите подтверждение с надписью «DllRegisterServer urmon.dll успешно завершен».
2. Закройте фоновые приложения.
Известно, что такие приложения, как Skype, OneDrive и другие, продолжают работать в фоновом режиме и могут мешать работе других программ.
Следовательно, выход из Skype, OneDrive и других активных программ, которые в настоящее время не используются на вашем компьютере.
Щелкните правой кнопкой мыши Начинать кнопку и выберите Диспетчер задач. На экране диспетчера задач выберите Процессы вкладка> щелкните правой кнопкой мыши Программа или Процесс, который вы хотите закрыть, и нажмите Завершить задачу.
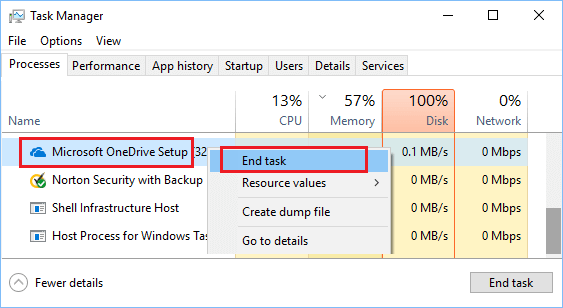
Теперь попробуйте открыть Microsoft Teams или программу, которая выдавала уведомления об ошибках сценария на вашем компьютере.
3. Отключить элементы автозагрузки
Щелкните правой кнопкой мыши Кнопка Пуск и выберите Диспетчер задач в меню WinX.
На экране диспетчера задач выберите Запускать вкладка> щелкните правой кнопкой мыши Предметы (один за другим) и нажмите Запрещать.
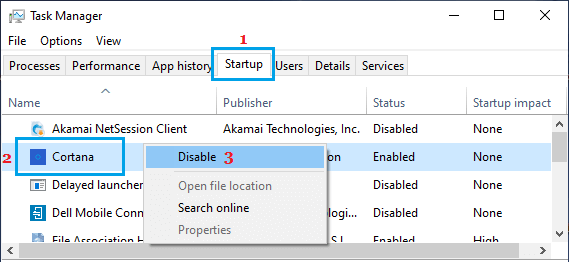
Начать сначала компьютер> откройте Microsoft Teams и войдите в систему.
4. Включите JavaScript.
Хотя JavaScript связан со многими проблемами безопасности, он широко используется и необходим для правильного функционирования веб-сайтов и многих программ, установленных на вашем компьютере.
Следовательно, убедитесь, что опция использования JavaScript включена в веб-браузере, который вы используете на своем компьютере.
Если вы используете браузер Google Chrome, обратитесь к этому руководству: Как включить JavaScript в браузере Chrome. Если вы все еще используете Internet Explorer, обратитесь к этому руководству: Как включить JavaScript в Internet Explorer.
Примечание: В редких случаях проблема может быть связана с повреждением или повреждением установленного JavaScript на вашем компьютере.
5. Отключите сторонние расширения браузера.
Тип настройки интернета в строке поиска и нажмите настройки интернета (Панель управления).
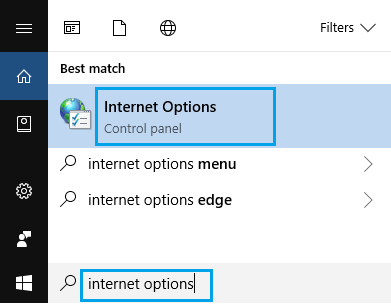
На экране «Свойства обозревателя» выберите Передовой вкладка> прокрутите вниз до раздела «Просмотр» и снимите флажок Включите сторонние расширения браузера вариант.
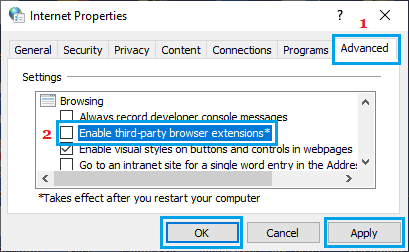
Перезагрузите компьютер, чтобы применить это изменение.
6. Сбросьте Internet Explorer.
Если вышеуказанные решения не помогли, вероятно, некоторые настройки Интернета противоречат нормальному функционированию Internet Explorer.
Тип настройки интернета в строке поиска и нажмите настройки интернета (Панель управления).
На экране «Свойства обозревателя» щелкните значок Передовой вкладку и нажмите на Перезагрузить… кнопка, расположенная в разделе «Сбросить настройки Internet Explorer».
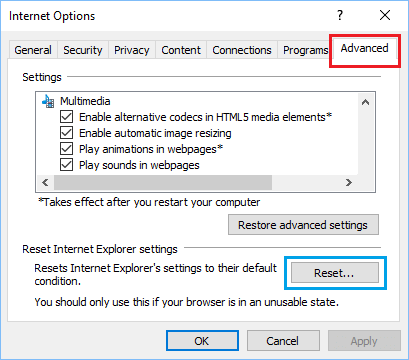
На следующем экране выберите Удалить личные настройки вариант и нажмите на Перезагрузить кнопка.
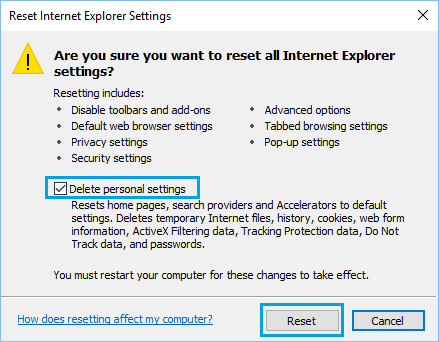
7. Скрыть ошибки скрипта
Тип настройки интернета в строке поиска и нажмите настройки интернета (Панель управления).
На экране свойств Интернета выберите Передовой вкладка> прокрутите вниз до раздела «Просмотр» и снимите флажок Отображать уведомление о каждой ошибке скрипта вариант.
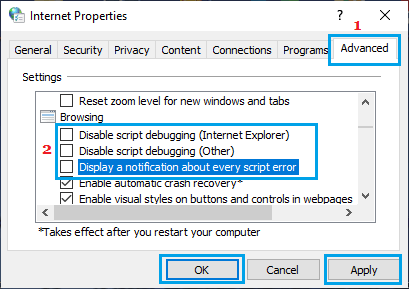
Также снимите флажок «Отключить отладку сценария» (Internet Explorer), снимите флажок «Отключить отладку сценария (другое)» и нажмите «Применить».
- Остановить автоматический запуск Microsoft Teams в Windows 10
- Как видеть всех на собрании Microsoft Teams
[ad_2]
