Исправлено: на вашем компьютере ошибка нехватки памяти в Windows 10
[ad_1]
Если вы получаете сообщение об ошибке «На вашем компьютере мало памяти» при открытии определенных программ или приложений на вашем компьютере.
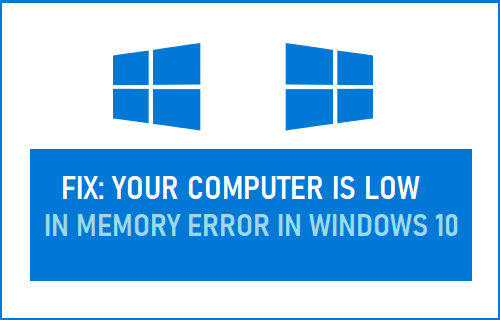
На вашем компьютере мало памяти в Windows 10
Большинство пользователей сталкиваются с ошибкой «На вашем компьютере мало памяти» при запуске ресурсоемких программ Microsoft Office, таких как Excel, Word и Outlook.
О той же ошибке сообщают пользователи, играющие в ресурсоемкие игры, такие как Call of Duty и другие онлайн-игры.
Хотя это сообщение об ошибке кажется оправданным на компьютерах с низким объемом ОЗУ, оно также может возникать на компьютерах среднего и высокого класса с большим объемом ОЗУ.
1. Закройте вкладки браузера и программы.
Ваше первое действие должно заключаться в том, чтобы сократить использование ресурсов на вашем компьютере, закрыв вкладки браузера, приложения и программы, которые вы в настоящее время не используете.
Если ваш компьютер завис из-за ошибки нехватки памяти, вы можете перейти к следующему шагу и закрыть процессы, использующие верхнюю память, с помощью диспетчера задач.
2. Закройте процессы, используя большой объем памяти.
1. Щелкните правой кнопкой мыши Начинать Кнопку и нажмите на Диспетчер задач.
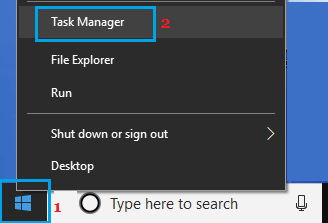
2. На экране диспетчера задач щелкните значок объем памяти столбец для сортировки по использованию памяти> щелкните правой кнопкой мыши Программа используя High Memory и нажмите Завершить задачу.
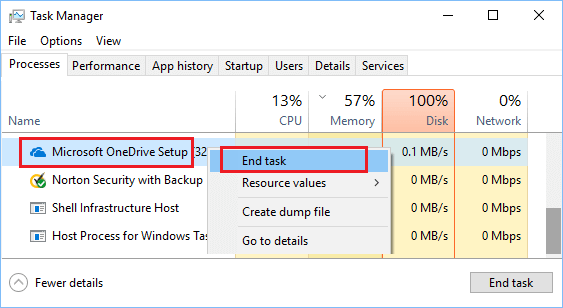
3. Сканировать компьютер на наличие вредоносных программ.
Высокое использование памяти также может быть вызвано наличием вирусов и вредоносных программ на вашем компьютере.
Вы можете сканировать свой компьютер на наличие вредоносных программ с помощью антивирусной программы, установленной на вашем компьютере, а также с помощью автономного сканирования Защитника Windows.
4. Устранение неполадок приложений Магазина Windows.
Вы можете использовать встроенное средство устранения неполадок в Windows 10, чтобы найти и исправить проблемы с приложениями Магазина Windows, установленными на вашем компьютере.
1. Перейти к Настройки > Обновление и безопасность.
2. Нажмите на Устранение неполадок на левой панели. На правой панели прокрутите вниз и выберите Приложения Магазина Windows и нажмите на Запустите средство устранения неполадок вариант.
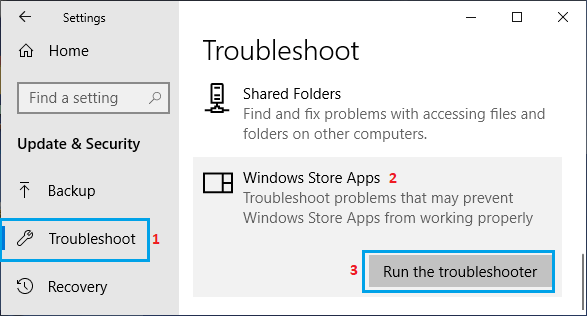
3. Следуйте инструкциям на экране, пока средство устранения неполадок пытается найти и исправить проблемы на вашем компьютере.
5. Увеличьте виртуальную память.
Увеличение объема виртуальной памяти на вашем компьютере позволяет программам использовать виртуальную память в дополнение к ОЗУ.
1. Открытым Проводник > щелкните правой кнопкой мыши Этот ПК и нажмите на Характеристики.
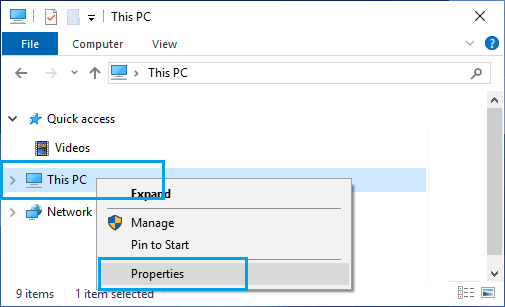
2. На экране системы нажмите на Расширенные системные настройки ссылка в боковом меню.
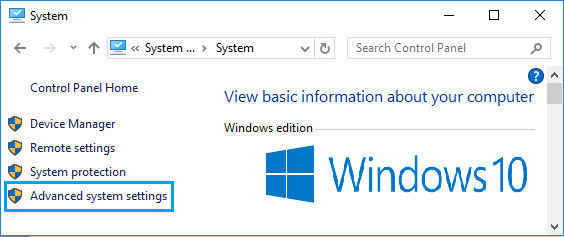
3. На следующем экране выберите Передовой вкладку и нажмите на Настройки в разделе «Производительность».
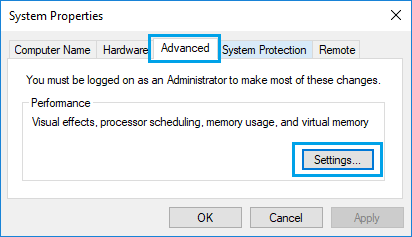
4. На экране параметров производительности выберите Передовой вкладку и нажмите на Изменять в разделе Виртуальная память.
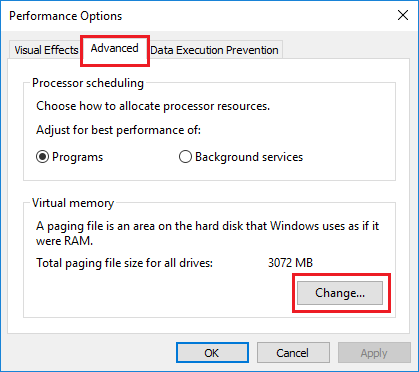
5. На экране виртуальной памяти снимите флажок Автоматически управлять вариант, выберите Водить машину, Выбрать Размер, управляемый системой и нажмите на В ПОРЯДКЕ.
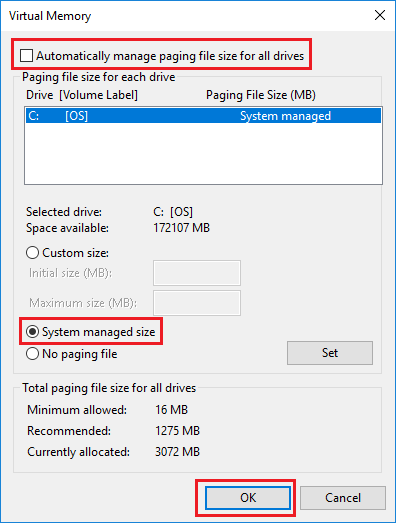
Убедись, что ты Начать сначала компьютер для внесения вышеуказанных изменений.
6. Запустите очистку диска.
1. Тип Очистка диска в строке поиска и нажмите Приложение для очистки диска.
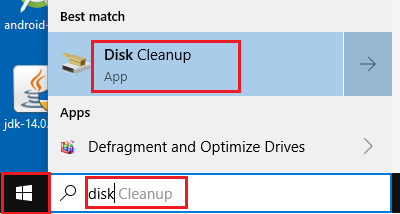
2. На следующем экране нажмите Очистить системные файлы кнопка.
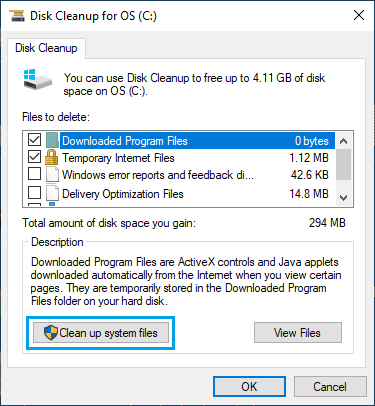
Примечание: Вам может быть предложено ввести пароль администратора.
7. Запустите средство проверки системных файлов.
Запустите команду сканирования SFC, чтобы проверить системные файлы на вашем компьютере на наличие ошибок.
1. Щелкните правой кнопкой мыши на Начинать кнопку и нажмите на Командная строка (администратор).

2. В окне командной строки введите sfc / scannow и нажмите Входить клавишу на клавиатуре вашего компьютера.

3. Перезагрузите ваш компьютер чтобы увидеть, решена ли проблема.
8. Проверьте жесткий диск на наличие ошибок.
Проверка жесткого диска на наличие ошибок может занять очень много времени. Следовательно, используйте этот шаг только в том случае, если вы подозреваете жесткий диск и не прерываете этот процесс.
1. Щелкните правой кнопкой мыши Кнопка Пуск и нажмите на Администратор PowerShell.
2. В окне PowerShell введите chkdsk.exe / f / r и нажмите Введите ключ на клавиатуре вашего компьютера.
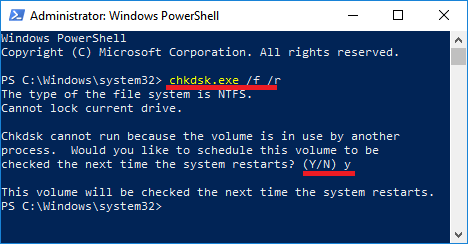
Если будет предложено запланировать проверку тома при следующем перезапуске, введите Y.
3. Закройте окно PowerShell, Начать сначала твой компьютер.
Терпеливо дождитесь, пока Windows просканирует жесткий диск на наличие ошибок и исправит поврежденные сектора (если таковые имеются), так как этот процесс может занять много времени (от 5 до 12 часов и более).
- Как проверить, является ли жесткий диск SSD или HDD в Windows 10
- Как проверить, является ли ваш компьютер 32-разрядным или 64-разрядным
[ad_2]
