Удаление вредоносных программ с помощью автономного сканирования Microsoft Defender
[ad_1]
Если ваш компьютер с Windows 10 замедляется, работает со сбоями или страдает от высокой загрузки ЦП и ОЗУ, он может быть заражен вредоносным ПО. Следовательно, ниже мы приводим шаги по удалению вредоносных программ с помощью автономного сканирования Microsoft Defender.
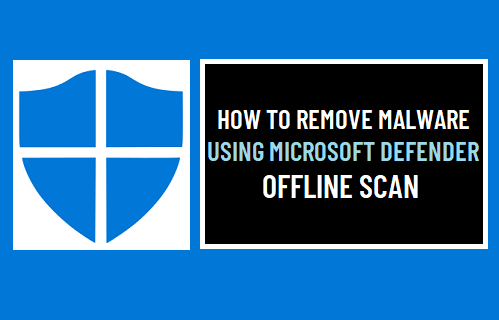
Удаление вредоносных программ с помощью автономного сканирования Microsoft Defender
Помимо быстрого, полного и настраиваемого сканирования, Windows Security предоставляет возможность использовать Microsoft Defender в автономном режиме для удаления вредоносных программ с компьютеров.
Автономное сканирование специально разработано для удаления трудно обнаруживаемых и устойчивых типов вирусов или вредоносных программ с компьютера Windows.
Некоторые типы вредоносных программ (NTRootkit, Fame, Machiavelli и другие типы руткит-вирусов) могут обходить оболочку Windows и не обнаруживаться во время регулярного сканирования на наличие вредоносных программ.
Когда безопасность Windows используется в автономном режиме, она сканирует компьютер извне ядра Windows, что позволяет ему нацеливаться на руткиты и другие типы вирусов, пытаясь заразить или перезаписать основную загрузочную запись.
Удаление вредоносных программ с помощью автономного сканирования Microsoft Defender
Выполните следующие действия, чтобы удалить вредоносное ПО с вашего компьютера с помощью Защитника Microsoft в автономном режиме.
1. Перейти к Настройки > Обновление и безопасность > выберите Безопасность Windows на левой панели и нажмите Защита от вирусов и угроз на правой панели.
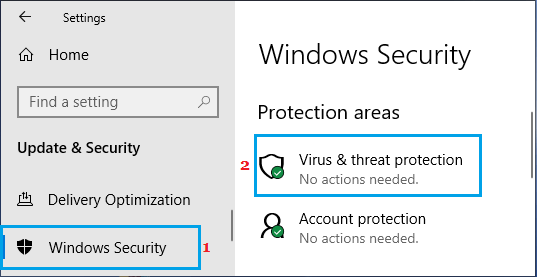
2. На следующем экране нажмите Параметры сканирования.
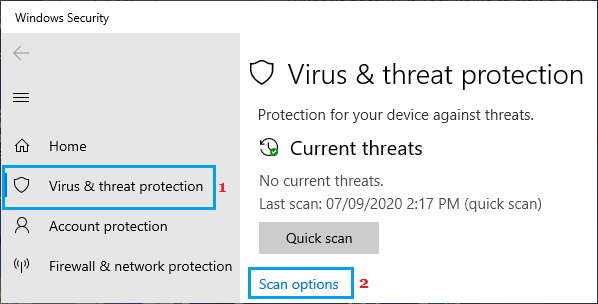
3. На следующем экране выберите Автономное сканирование Microsoft Defender вариант и нажмите на Сканировать сейчас.
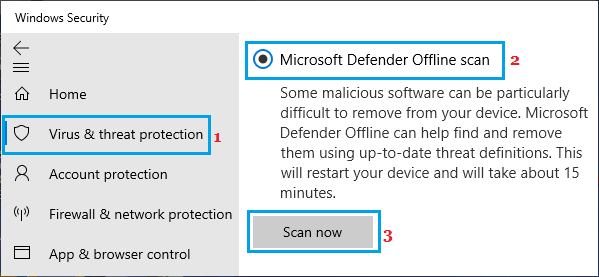
4. Во всплывающем окне щелкните значок Сканировать кнопку, чтобы начать автономное сканирование.
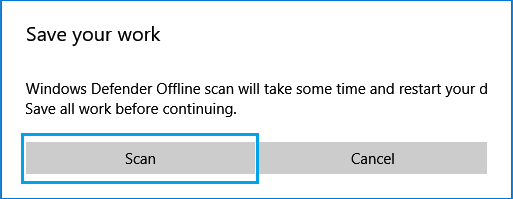
После того, как вы нажмете кнопку «Сканировать», ваш компьютер перезагрузится и загрузится в специальном автономном режиме сканирования.
Когда автономное сканирование завершится (от 10 до 15 минут), ваш компьютер снова перезагрузится. На этот раз будет загружена операционная система Windows 10, и вы увидите обычный экран входа в Windows.
Изучить результаты автономного сканирования
После перезагрузки компьютера вы можете посмотреть, что было удалено во время автономного сканирования Microsoft Defender, нажав на Ссылка на историю защиты расположен под сводкой сканирования.
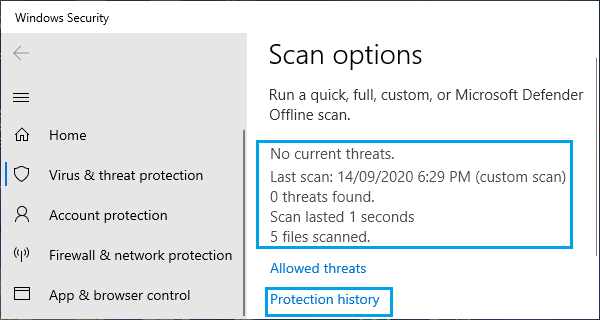
На следующем экране вы увидите список вредоносных программ, обнаруженных или удаленных во время сканирования на вредоносное ПО на вашем компьютере.
- Как блокировать и разблокировать программы в брандмауэре Windows
- Как удалить вредоносное ПО с ПК с Windows 10
[ad_2]
