Исправлено: исполняемый файл службы защиты от вредоносных программ, высокая загрузка ОЗУ и ЦП
[ad_1]
Высокое использование ресурсов исполняемым файлом службы защиты от вредоносных программ — распространенная проблема, о которой сообщают пользователи. Ниже вы найдете шаги по исправлению высокой загрузки ОЗУ и ЦП исполняемым файлом службы защиты от вредоносных программ в Windows 10.
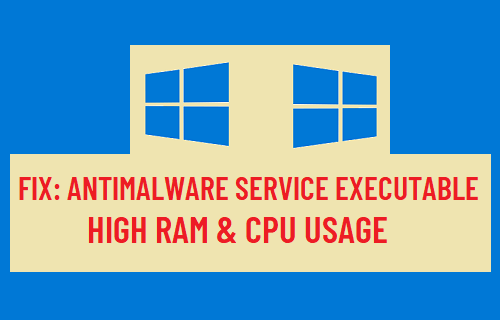
Исполняемый файл службы защиты от вредоносных программ Высокая загрузка ОЗУ и ЦП
Исполняемый файл службы защиты от вредоносных программ (MsMPEng.exe) — это законная служба Windows, а не вирус или вредоносная программа, пытающаяся нанести ущерб вашему компьютеру.
Исполняемый файл службы защиты от вредоносных программ является частью системы безопасности Windows (ранее называвшейся Защитником Windows) и предназначен для выполнения задач безопасности в фоновом режиме.
Как правило, служба защиты от вредоносных программ может занимать до 50% оперативной памяти, в то время как безопасность Windows выполняет сканирование в реальном времени, полное сканирование системы или обновление определений вирусов на вашем компьютере.
После выполнения фоновых задач безопасности ваш компьютер должен вернуться в нормальное состояние и выделить все ресурсы для приложений и программ, запущенных на вашем компьютере.
Если ваш компьютер постоянно замедляется или зависает из-за исполняемого файла службы защиты от вредоносных программ, вы сможете решить проблему, используя следующие методы.
1. Отключить защиту в реальном времени
Высокая загрузка ЦП, ОЗУ и диска исполняемым файлом службы защиты от вредоносных программ обычно вызвана функцией защиты в реальном времени в системе безопасности Windows.
Перейти к Настройки > Обновление и безопасность > выберите Безопасность Windows на левой панели. На правой панели прокрутите вниз и нажмите Защита от вирусов и угроз.
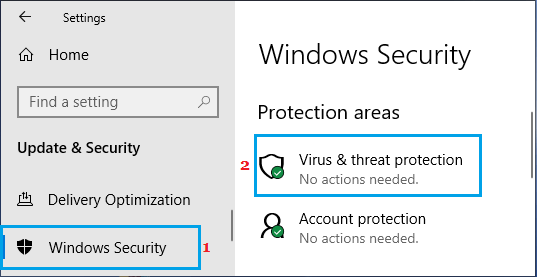
На следующем экране прокрутите вниз и нажмите Управление настройками в разделе «Настройки защиты от вирусов и угроз».
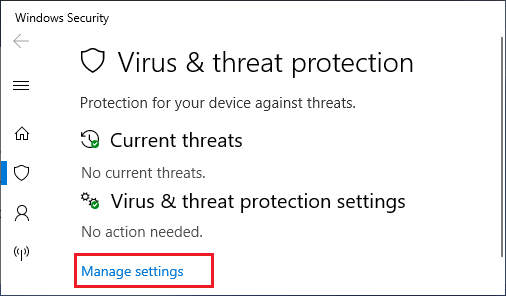
На следующем экране выключите Защита в реальном времени.
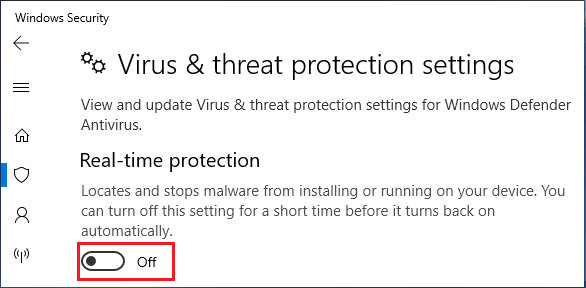
Примечание: Этот метод отключает Защитник Windows на время. Windows автоматически включит защиту в реальном времени, когда вы в следующий раз войдете в свой компьютер.
2. Отключить запланированные задачи.
Отключение запланированных задач Защитника Windows — еще один способ снизить активность защиты от вредоносных программ на вашем компьютере.
Открыть Планировщик заданий на твоем компьютере.
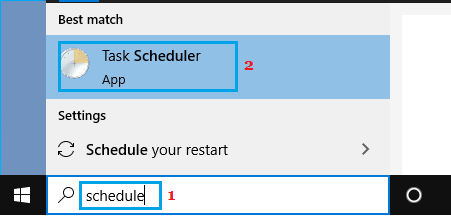
На левой панели перейдите к Библиотека планировщика заданий > Microsoft > Окна > Защитник Windows. На правой панели отключите Все 4 задачи Защитника Windows.
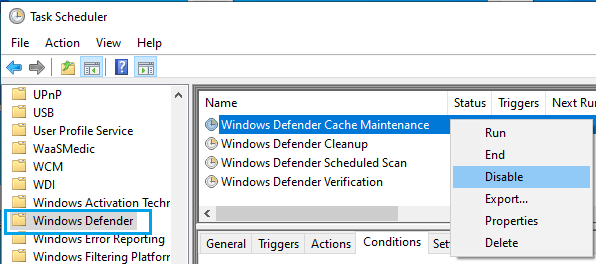
Как только вы отключите эти задачи, высокая загрузка ЦП и другие проблемы, связанные с защитой от вредоносных программ, должны исчезнуть.
3. Установите другую антивирусную программу.
Защитник Windows автоматически отключается при установке на компьютер Norton или любой другой сторонней антивирусной программы.
После отключения Защитника Windows вы не заметите, как служба защиты от вредоносных программ потребляет ресурсы на вашем компьютере.
4. Отключить Защитник Windows навсегда в Windows 10.
Если вы не хотите использовать Защитник Microsoft, можно навсегда отключить Защитник Windows на вашем компьютере с помощью реестра.
Создание точки восстановления системы перед внесением изменений в реестр на вашем компьютере является хорошей мерой предосторожности.
Открытым Бегать Команда> тип Regedit в поле поиска и нажмите В ПОРЯДКЕ.

На экране редактора реестра перейдите к HKEY_LOCAL_MACHINE SOFTWARE Policies Microsoft Защитник Windows > Дважды щелкните Отключить антишпионское ПО и измените его данные значения с От 0 до 1.
Это навсегда отключит Защитник Windows на вашем компьютере.
Если вы не можете найти DWORD DisableAntiSpyware, щелкните правой кнопкой мыши пустую область на правой панели> выберите Новый и нажмите на DWORD (32 бита) Значение.
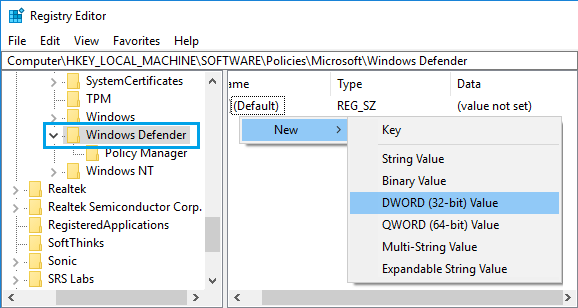
Назовите новый ключ как Отключить антишпионское ПО > Enter 1 в поле Value Data.
- Как защитить компьютер с Windows от удаленных атак
- Как удалить приложения и программы в Windows 10
[ad_2]
