Исправление для приложения настроек, не работающего в Windows 10
[ad_1]
Приложение «Настройки» в Windows может перестать работать после обновления, установки нового программного обеспечения или по другим причинам. Ниже вы найдете способы исправить приложение Настройки, не работающее в Windows 10.

Приложение настроек не работает в Windows 10
Проблема, связанная с тем, что приложение настроек не работает в Windows 10 или приложение настроек не отвечает на компьютере с Windows, может быть решена с помощью любого из следующих методов в зависимости от вашего случая.
1. Запустите сканирование SFC.
Выполните следующие действия, чтобы запустить команду SFC, чтобы найти и восстановить поврежденные / поврежденные системные файлы на вашем компьютере.
1. Щелкните правой кнопкой мыши на Кнопка Пуск и выберите Командная строка (администратор).

2. В окне командной строки введите sfc / scannow и нажмите клавишу Enter, чтобы запустить полное сканирование системы.

Для завершения полного сканирования системы может потребоваться от 10 до 20 минут.
3. Перезагрузите компьютер
Если при сканировании SFC проблем не обнаружено и вы по-прежнему не можете открыть настройки, пора перейти к следующему методу.
2. Переустановите приложение «Настройки».
Как вы должны знать, приложение «Настройки» — это собственное приложение для Windows 10. Следовательно, переустановка всех собственных приложений Windows должна решить проблему, когда приложение настроек не работает в Windows 10.
1. Щелкните правой кнопкой мыши Кнопка Пуск и нажмите на Командная строка (администратор) вариант.

2. В окне командной строки введите следующую команду и нажмите клавишу Enter.
Get-AppXPackage | Foreach {Add-AppxPackage -DisableDevelopmentMode -Register «$ ($ _. InstallLocation) AppXManifest.xml»}
Это приведет к переустановке всех собственных приложений Windows на вашем компьютере, включая приложение «Настройки».
3. Создайте новую учетную запись пользователя.
Если приведенные выше решения не помогли, вы можете создать новую учетную запись пользователя с правами администратора и перенести все свои файлы из старой в новую учетную запись пользователя.
1. Открытым Командная строка (администратор) на вашем компьютере введите следующую команду и нажмите клавишу ввода.
net user newusername newpassword / add
После успешного выполнения указанной выше команды вы увидите сообщение «Команда успешно выполнена».
2. Как только это будет сделано, откройте панель управления> нажмите Учетные записи пользователей
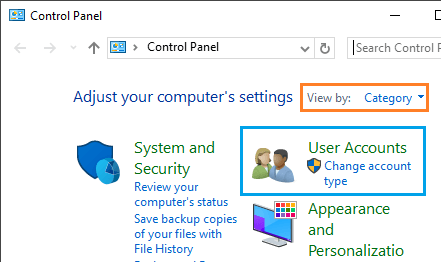
3. На следующем экране щелкните значок Новая учетная запись пользователя который вы только что создали, и выберите Администратор вариант.
Теперь вы должны обнаружить, что приложение «Настройки» работает, и вы можете перенести все свои файлы из старой учетной записи в новую.
Перенести файлы в новую учетную запись пользователя.
Перенос файлов из одной учетной записи пользователя в другую не так сложно, как кажется.
1. Открытым Проводник, нажать на Вид вкладка и установите флажок Скрытые предметы.
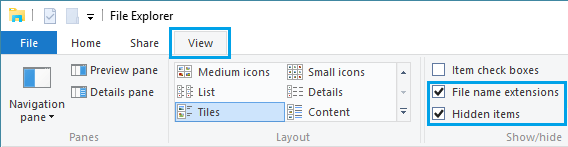
2. Теперь перейдите в свою старую учетную запись пользователя, расположенную по адресу C: / Users / старое имя учетной записи.
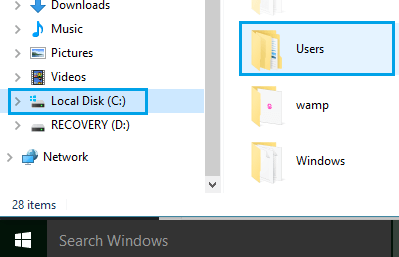
3. Дважды щелкните свой Старая учетная запись пользователя и вы увидите сообщение «в настоящее время у вас нет разрешения на доступ к учетной записи». Нажмите на Продолжать и введите свой пароль для входа в эту учетную запись.
4. Теперь скопируйте все Файлы которые вы хотите перенести в свою новую учетную запись пользователя и скопировать их в папку пользователя, связанную с новой учетной записью.
- Как создать локальную учетную запись пользователя в Windows 10
- Как исправить поврежденный профиль пользователя в Windows 10
[ad_2]
