Исправить для меню Пуск, не работающего в Windows 10
[ad_1]
О проблеме неработающего меню «Пуск» в Windows 10 чаще сообщали пользователи, обновляющиеся до Windows 10. Однако эта проблема также может возникнуть после установки нового программного обеспечения и по другим причинам.
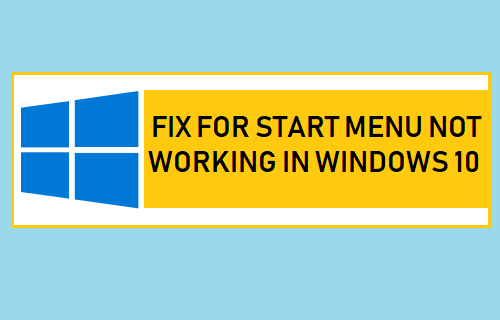
Меню Пуск не работает в Windows 10
Как вы понимаете, может быть очень сложно что-либо сделать, если на вашем компьютере с Windows не работает кнопка «Пуск».
К счастью, решить эту проблему несложно, и вы сможете решить проблему, когда кнопка «Пуск» не работает в Windows 10, используя любой из следующих методов.
1. Запустите средство проверки системных файлов.
Выполните следующие действия, чтобы найти и восстановить поврежденные системные файлы на вашем компьютере (если таковые имеются).
1. Откройте команду «Выполнить», нажав Окна + р клавиши на клавиатуре вашего компьютера.
2. В командном окне «Выполнить» введите cmd и нажмите Ctrl + Shift + Enter ключи, чтобы открыть командную строку Windows от имени администратора.
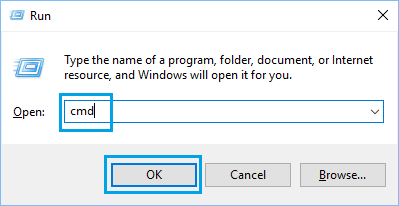
Примечание: Вы также можете нажать кнопку ОК, если вы уже вошли в учетную запись администратора или ваша учетная запись имеет права администратора.
3. В окне командной строки введите sfc / scannow и нажмите клавишу ввода.

4. Дождитесь завершения сканирования, Начать сначала свой компьютер и посмотрите, устранена ли проблема.
2. Перезапустите Кортану.
Часто проблема того, что меню «Пуск» не работает в Windows 10, связана с Кортаной.
1. Нажатие Окна + р клавиши, чтобы открыть команду «Выполнить».
2. В командном окне «Выполнить» введите Taskmgr и нажмите на В ПОРЯДКЕ.
3. На экране диспетчера задач щелкните правой кнопкой мыши на Кортана и нажмите на Завершить задачу.
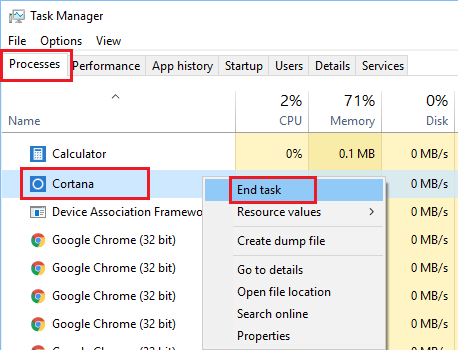
Это перезапустит Кортану на вашем компьютере, а также может решить проблему, из-за которой меню Пуск не работает в Windows 10.
3. Отключите учетную запись Windows.
Иногда проблема, связанная с тем, что меню «Пуск» не работает в Windows 10, может быть решена путем отключения вашей учетной записи Windows от компьютера.
1. Открытым Настройки > Счета > Параметры входа.
На экране параметров входа прокрутите вниз до раздела «Конфиденциальность» и выключите Использовать мои данные для входа, чтобы автоматически завершить настройку устройства вариант.
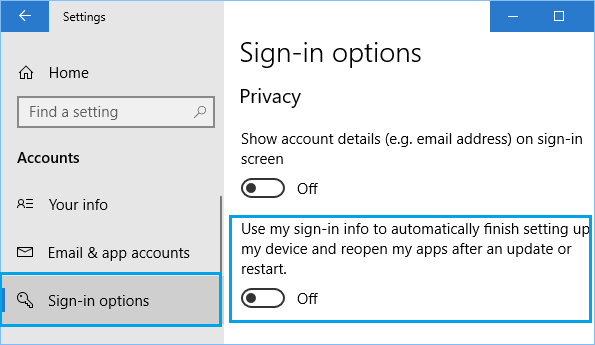
2. Перезагрузите компьютер и посмотрите, работает ли теперь на вашем компьютере меню «Пуск».
4. Восстановить образ Windows.
Выполните следующие действия, чтобы восстановить образ системы Windows, и посмотрите, поможет ли это решить проблему, когда меню «Пуск» не работает в Windows 10.
1. Откройте командную строку (администратор) и введите Dism / Online / Cleanup-Image / RestoreHealth и нажмите клавишу Enter
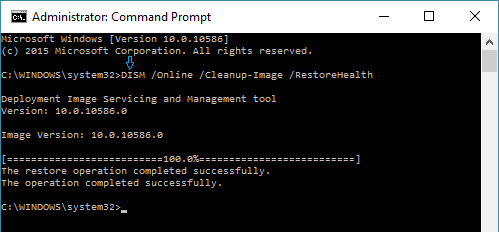
2. После завершения процесса начать сначала ваш компьютер и посмотрите, работает ли теперь на вашем компьютере меню «Пуск».
5. Повторно зарегистрируйте Кортану.
Если перезапуск Кортаны не помог, вы можете попробовать повторно зарегистрировать Кортану и посмотреть, поможет ли это решить проблему.
1. Откройте команду «Выполнить», нажав Окна + р ключи.
2. В командном окне «Выполнить» введите cmd и нажмите Ctrl + Shift + Enter ключи, чтобы открыть командную строку Windows от имени администратора.
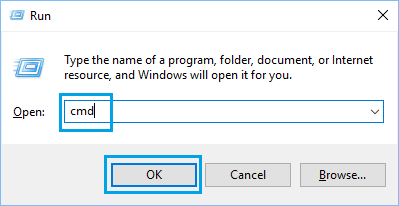
3. В окне командной строки введите следующую команду и нажмите клавишу Enter.
Get-AppXPackage -AllUsers | Foreach {Add-AppxPackage -DisableDevelopmentMode -Register «$ ($ _. InstallLocation) AppXManifest.xml»}
После выполнения этой команды начать сначала ваш компьютер и посмотрите, работает ли теперь на вашем компьютере меню «Пуск».
5. Войдите в безопасный режим.
Если у вас есть основания полагать, что меню «Пуск» не работает на вашем компьютере после установки нового программного обеспечения, запустите компьютер в безопасном режиме и посмотрите, будет ли проблема устранена.
Если меню «Пуск» работает в безопасном режиме, это подтверждает, что новое программное обеспечение отвечает за проблемы с меню «Пуск» на вашем компьютере.
6. Удалите Dropbox.
В некоторых случаях проблема с неработающим меню «Пуск» в Windows 10 может быть связана с тем, что Dropbox мешает процессам Windows.
Чтобы решить эту проблему, вы можете удалить Dropbox со своего компьютера или внести следующие изменения в реестр вашего компьютера.
1. Откройте команду «Выполнить», нажав Окна + р клавиши на клавиатуре вашего компьютера.
2. В командном окне «Выполнить» введите regedit и нажмите на В ПОРЯДКЕ.

3. Затем перейдите к HKEY_LOCAL_MACHINE SYSTEM CurrentControlSet Services WpnUserService. и дважды щелкните Начинать Dword на правой панели.

4. Во всплывающем окне Edit Dword установите для параметра Value data значение 4 и нажмите В ПОРЯДКЕ.
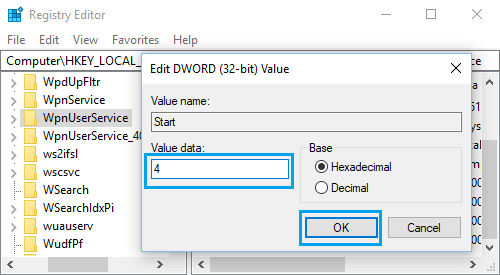
После внесения этих изменений перезагрузите компьютер и проверьте, решена ли проблема.
- Как выйти из безопасного режима в Windows 10
- Как запретить автоматический запуск Skype в Windows 10
[ad_2]
