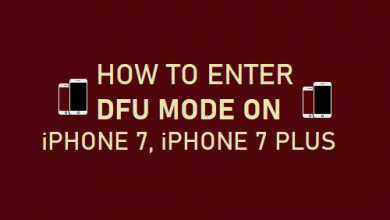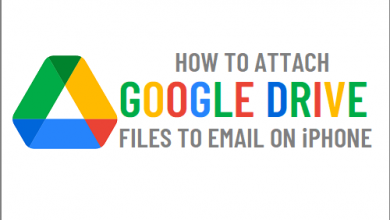iOS 15 застряла при подготовке обновления на iPhone? Исправить
[ad_1]
📱⭐
многие пользователи сообщают, что их iPhone зависает при подготовке обновления при обновлении до iOS 15. В этой статье я покажу вам, как решить эту проблему.
Обычно обновление вашего iPhone проходит гладко, и иногда вы сталкиваетесь с проблемами. Вы даже можете настроить свой iPhone на автоматическое обновление — вы просто просыпаетесь утром, и ваш iPhone сообщает вам, что он был обновлен. Но что вы делаете, когда ваш iPhone зависает при подготовке обновления? В этой статье мы дадим несколько советов по устранению неполадок при обновлении iOS 15. Мы специально решим проблему, из-за которой ваш iPhone зависает на этапе «Подготовка к обновлению» до iOS 15.
Что это значит, когда iPhone говорит о подготовке обновления?
Когда вы указываете своему iPhone загрузить и установить обновление iOS, он подключается к серверам Apple, чтобы начать процесс исправления. Экран с сообщением «Подготовка обновления» обычно означает, что ваш iPhone готовит файл обновления для загрузки и установки.
Почему моя iOS 15 зависает при подготовке обновления?
Одна из причин, по которой ваш iPhone зависает при подготовке экрана обновления, заключается в том, что загруженное обновление повреждено. Что-то пошло не так во время загрузки обновления, из-за чего файл обновления не сохранился.
Сколько времени займет подготовка обновления iOS 15?
Загрузка файла обновления программного обеспечения iOS 15 должна занять от 10 до 15 минут. – часть «Подготовка обновления…» должна быть аналогичной по продолжительности (15 – 20 минут). – «Проверка обновления…» в нормальных условиях длится от 1 до 5 минут.
Следующие шаги помогут вам устранить потенциальные причины, по которым обновление iOS 15 зависло на экране «подготовка обновления», чтобы вы могли завершить обновление!
Исправления для iOS 15, зависшие при подготовке обновления на iPhone
Попробуйте следующее, когда iOS 15 зависает на экране подготовки обновления:
Решение 1. Включите режим полета и выключите его.
Для этого перейдите в настройки приложение. Здесь включите авиа режим и подождите несколько секунд, затем отключите его
Решение 2. Перезагрузите iPhone
Запустить настройки приложение. Теперь нажмите на Общее. Прокрутите вниз и нажмите на неисправность. Выключите свой iphone, перетащив выключение ползунок вправо, затем подождите несколько секунд и включите его снова
Решение 3. Проверьте подключение к Wi-Fi
Убедитесь, что вы подключены к надежной сети Wi-Fi. Если это не стабильно, обновление может зависнуть на экране. Обновите Wi-Fi, выключив и включив его
См. Также: Как исправить проблемы с сотовыми данными iPhone на iOS 15.
Решение 4. Отключите функцию «Найти iPhone».
Для этого перейдите в настройки приложение. Нажмите на свой идентификатор Apple ID. Затем нажмите Найди мой. Здесь нажмите на Найди мой айфон. Если это на, поверни это выключенный. Далее вас попросят введите свой пароль Apple ID. Наконец, нажмите выключить подтвердить.
Решение 5. Сброс настроек сети
Этот процесс сбрасывает пароли ваших сетей Wi-Fi, настройки APN, VPN и сотовой связи. Убедитесь, что вы помните свои пароли Wi-Fi. Сделать это. Перейти к настройки приложение. Нажать на Общее. Теперь прокрутите вниз и нажмите на перезагрузить. Выбирать сбросить настройки сети. Следующий, введите пароль вашего iPhone. Кран сбросить настройки сети во всплывающем окне, чтобы подтвердить этот процесс.
Решение 6. Отключите режим низкого энергопотребления
Если включен режим энергосбережения, некоторые функции могут работать неправильно. Просто выключите его. Для этого перейдите в настройки приложение. Прокрутите вниз, чтобы найти батарея и коснитесь его. Выключить режим низкого энергопотребления если он включен.
Решение 7. Принудительно перезагрузите iPhone
- Чтобы принудительно перезагрузить iPhone серий 8, 10, 11, 12 и iPhone SE второго поколения, быстро нажмите и отпустите кнопку увеличить громкость кнопка. Затем быстро нажмите и отпустите звук тише кнопка. Наконец, нажмите и удерживайте кнопку боковая сторона или сила кнопку до тех пор, пока яблоко логотип появляется.
- Чтобы принудительно перезагрузить iPhone 7 и 7 Plus, нажмите и удерживайте кнопку спать или будить кнопка и объем кнопку вниз одновременно до тех пор, пока Логотип Apple появляется.
- Чтобы принудительно перезагрузить iPhone 6S или iPhone 6S Plus, нажмите и удерживайте домой кнопка и сила кнопку одновременно, пока не появится значок яблоко логотип на экране.
Решение 8. Проверьте хранилище iPhone
Убедитесь, что у вас достаточно места для установки обновления iOS 15. Чтобы проверить это, запустите настройки приложение. Затем нажмите на Общее. Здесь нажмите на хранилище для айфона. Если хранилище заполнено, удалите некоторые приложения, видео и фотографии, чтобы освободить место.
Решение 9. Подождите некоторое время
Иногда подготовка обновления занимает от 20 до 30 минут, в зависимости от того, какой у вас iphone. Подключите ваш iPhone к источнику питания и дайте ему достаточно времени, чтобы убедиться, что он действительно завис.
Решение 10. Обновление с помощью компьютера
Если у вас возникли проблемы с обновлением вашего iPhone до iOS15, вы можете попробовать выполнить обновление с помощью Finder или iTunes.
Подключите ваш iPhone к компьютеру с помощью USB-кабеля. При необходимости введите свой пароль на iPhone для разблокировки.
Откройте Finder (для компьютеров Mac под управлением Catalina или более поздних версий) или iTunes (для компьютеров Mac под управлением Mohave или более ранних версий и ПК) и выберите свой iPhone в боковом меню. Если вы впервые подключаете свой iPhone, вам может потребоваться нажать «Доверие» на вашем компьютере, а затем на вашем iPhone. Возможно, вам придется следовать инструкциям на экране, чтобы настроить синхронизацию между вашим iPhone и компьютером.
Нажмите «Проверить наличие обновлений». Следуйте инструкциям на экране, чтобы обновить iPhone до iOS 15.
[ad_2]