Как запретить автоматическое открытие приложений на Mac
[ad_1]
Приложения, открывающиеся автоматически при запуске на вашем Mac, могут замедлить работу вашего компьютера. В этой статье мы покажем вам, как запретить автоматическое открытие приложений во время запуска на вашем Mac.
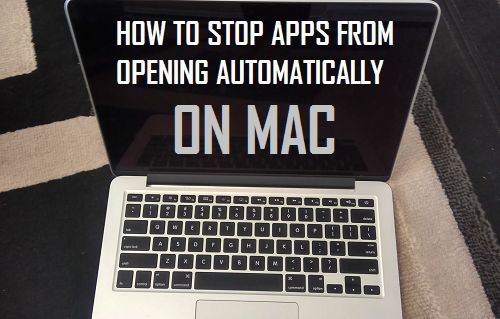
Зачем прекращать автоматическое открытие приложений на Mac
Большинство программ хотели бы сделать себя доступными для вас, как только вы запустите свой Mac. Некоторые программы добавляют себя в список запускаемых программ на Mac, или пользователь в конечном итоге добавляет их в список запуска, невинно щелкнув флажок «Открыть при запуске».
Однако каждое приложение, которое открывается при запуске на вашем Mac, требует ресурсов, и это завершает процесс запуска на вашем Mac дольше, что приводит к заметно более медленной работе компьютера.
Следовательно, если вам интересно, почему ваш Mac так медленно запускается, простая причина заключается в том, что у вас есть длинный список запускаемых программ, некоторые из которых вы можете даже не увидеть, потому что параметр Скрыть отмечен в настройках для программа.
Проверьте, какие приложения открываются при запуске на Mac
Следуйте инструкциям ниже, чтобы посмотреть, какие приложения открываются при запуске на вашем Mac.
1. Нажать на яблоко Значок меню в верхней строке меню на вашем Mac, а затем нажмите Системные настройки в раскрывающемся меню.

2. На экране «Системные настройки» нажмите Пользователи и группы.
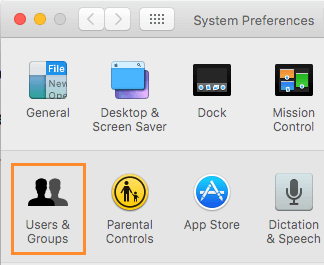
3. На экране «Пользователи и группа» нажмите Элементы входа Вкладка, чтобы увидеть список программ, которые открываются при запуске на вашем Mac.

Если программы, открывающиеся при запуске, не являются вашими любимыми или наиболее часто используемыми, вам нужно будет запретить им запускаться при запуске и замедлять работу компьютера.
Остановить автоматическое открытие приложений на Mac с помощью док-станции
Выполните следующие действия, чтобы запретить запуск приложений при запуске на вашем Mac, если приложение, которое открывается автоматически, находится на док-станции вашего Mac.
1. Щелкните правой кнопкой мыши Значок приложения которые вы хотите, чтобы не открывались при запуске.
2. После щелчка правой кнопкой мыши по значку приложения появится всплывающее меню. В меню наведите указатель мыши на Опции а затем нажмите на Открыть при входе чтобы снять этот флажок. (См. Изображение ниже)
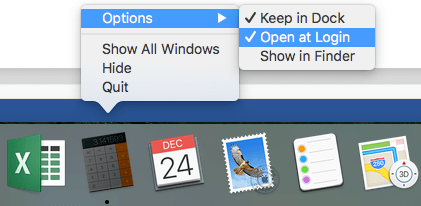
После снятия флажка с этого параметра при следующем запуске Mac приложение больше не будет открываться.
Остановить автоматическое открытие приложений на Mac с помощью настроек
В случае, если приложение, которое открывается автоматически при запуске, не находится на док-станции вашего Mac, вам нужно будет зайти в меню настроек вашего Mac, чтобы отключить такие приложения.
1. Нажать на яблоко Значок меню в верхней строке меню на вашем Mac, а затем нажмите Системные настройки в раскрывающемся меню.

2. На экране «Системные настройки» нажмите Пользователи и группы вариант
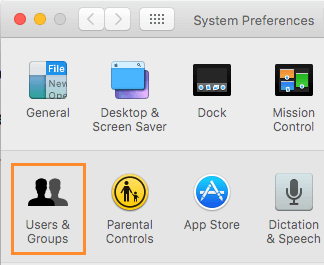
3. На экране «Пользователи и группы» щелкните текущую учетную запись пользователя, в которую вы вошли (в случае, если она еще не выбрана), а затем щелкните значок Элементы входа Вкладка (см. Изображение ниже)
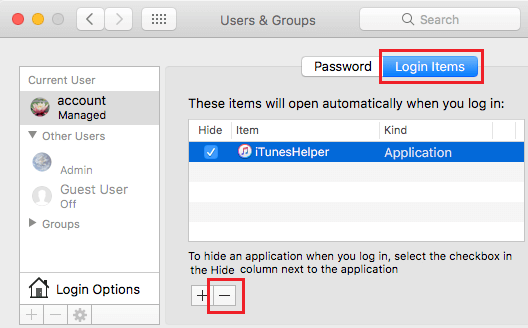
4. Затем выберите приложение, которое вы хотите остановить при запуске, щелкнув по нему. После того, как вы выбрали приложение, нажмите на — кнопку, чтобы приложение не открывалось при запуске (см. изображение выше)
Отныне приложение не будет запускаться автоматически при каждом открытии Mac.
Скрыть автоматическое открытие приложений на Mac
Выполните следующие действия, если у вас нет проблем с автоматическим открытием приложения на вашем Mac, но вы хотите, чтобы приложение не отображалось во время запуска.
1. Нажать на яблоко Значок меню в верхней строке меню на вашем Mac, а затем нажмите Системные настройки в раскрывающемся меню.

2. На следующем экране нажмите Пользователи и группы вариант
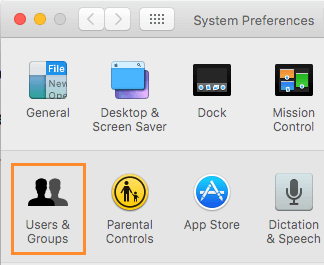
3. На экране «Пользователи и группы» убедитесь, что выбрана ваша текущая учетная запись, а затем нажмите кнопку Элементы входа вкладка (см. изображение ниже)
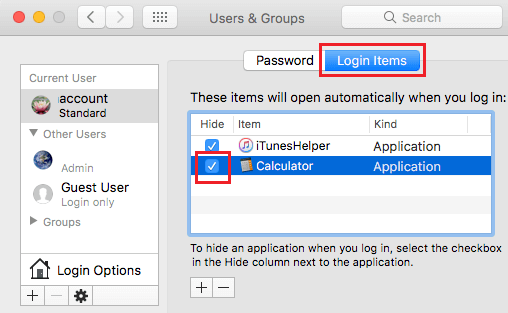
4. Теперь найдите применение которые вы хотите скрыть при запуске, и просто установите флажок рядом с приложением (см. изображение выше)
Теперь приложение, которое вы только что спрятали, будет продолжать открываться при запуске, но будет скрыто от вашего взгляда, позволяя вам сначала увидеть свой рабочий стол.
- Как принудительно закрыть приложения или программы на Mac
[ad_2]
