Что такое группы пользователей в операционной системе Windows
[ad_1]
В этой статье мы рассмотрим группы пользователей в операционной системе Windows, преимущества и цель создания групп пользователей, а также способы создания групп пользователей в Windows 10.
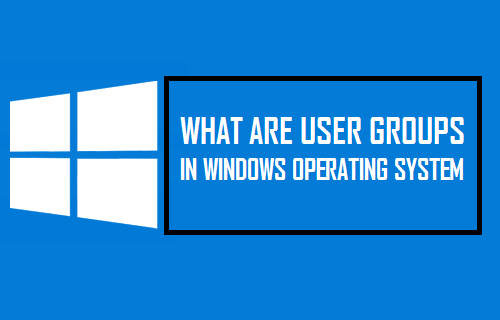
Группы пользователей в операционной системе Windows
Группа пользователей в операционной системе Windows может быть определена как группа или совокупность нескольких учетных записей пользователей, управляемых одним и тем же или общим набором привилегий и параметров безопасности.
Например, предположим, что вы верите в предоставление гостям и посетителям вашего дома доступа к вашему компьютеру. В этом случае вы можете создать отдельные учетные записи пользователей для детей, подростков и взрослых с ограниченными правами.
Теперь вместо того, чтобы управлять этими учетными записями по отдельности, вы можете добавить эти учетные записи в группу пользователей и управлять этими учетными записями на уровне группы.
- Связанный: Как создать гостевую учетную запись пользователя в Windows 10
Цель создания групп пользователей в Windows
Основная цель создания групп пользователей в Windows — упростить процесс управления несколькими пользователями в большой и сложной вычислительной среде.
Например, любая крупная или средняя компания, которая использует компьютеры Windows для ведения или управления своим бизнесом, будет иметь несколько отделов, секций, проектных групп, использующих большое количество рабочих станций и мобильных компьютеров.
В таком сложном сценарии системные администраторы могут использовать функцию группы пользователей в Windows, чтобы упростить процесс управления несколькими пользователями компьютеров, принадлежащими к разным отделам, секциям и проектным группам.
Вместо того, чтобы вручную настраивать параметры для новых учетных записей пользователей, системные администраторы могут просто добавлять новых сотрудников в существующие группы пользователей, и таким образом новые учетные записи пользователей автоматически наследуют привилегии и параметры безопасности назначенной им группы пользователей.
Точно так же всякий раз, когда требуется какое-либо изменение привилегий или настроек безопасности, системные администраторы смогут вносить изменения на глобальном или групповом уровне вместо того, чтобы вручную изменять настройки для каждой отдельной учетной записи пользователя.
Просмотр, редактирование, управление существующими группами пользователей
Чтобы просматривать, редактировать или управлять существующими группами пользователей, вам необходимо войти в систему с учетной записью администратора.
В групповом сценарии сетевые администраторы обычно помещаются в группу пользователей-администраторов, и любой сетевой администратор с учетной записью пользователя в группе администраторов будет иметь возможность просматривать, изменять и управлять другими группами пользователей.
К какой группе пользователей принадлежит ваша учетная запись?
Выполните следующие действия, чтобы узнать, принадлежите ли вы к группе пользователей и к какой группе относится ваша учетная запись пользователя.
1. Войдите в свой компьютер с помощью Имя пользователя и Пароль.
2. После входа в систему щелкните правой кнопкой мыши Windows Кнопка Пуск а затем нажмите «Командная строка (Администратор)» в появившемся меню (см. Изображение ниже).

3. На экране командной строки введите gpresult/r и нажмите клавишу Enter на клавиатуре вашего компьютера.
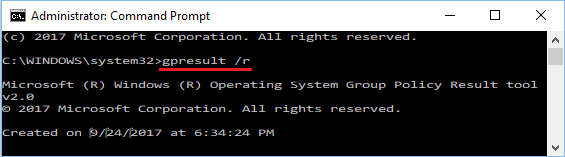
После выполнения команды gpresult вы сможете увидеть свой Учетная запись пользователя и Группа пользователей которому принадлежит ваша учетная запись пользователя в окне командной строки.
Примечание: Команда gpresult не работает в Home Edition Windows, она работает только в Pro и Enterprise версиях Windows 10.
Пользователи Home Edition могут использовать команду «net user», чтобы узнать свою группу пользователей.
1. Щелкните правой кнопкой мыши на Кнопка Пуск а затем нажмите на Командная строка (администратор) в появившемся меню (см. изображение ниже).
 2. На экране командной строки введите net пользователь «Имя пользователя» и нажмите клавишу Enter на клавиатуре вашего компьютера (см. изображение ниже).
2. На экране командной строки введите net пользователь «Имя пользователя» и нажмите клавишу Enter на клавиатуре вашего компьютера (см. изображение ниже).
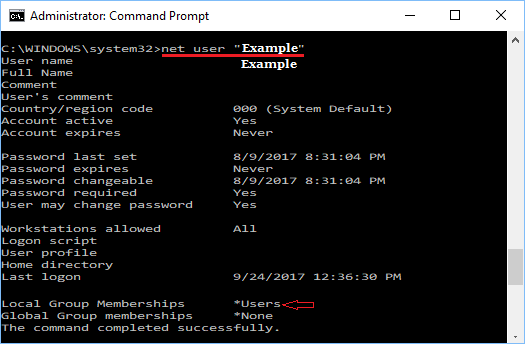
3. После выполнения команды «net user» вы сможете увидеть Группа которому принадлежит ваша учетная запись пользователя (см. изображение выше)
Как просмотреть все учетные записи пользователей в Windows 10
Если вы имеете дело с большим количеством учетных записей пользователей, вы можете просмотреть сведения обо всех учетных записях пользователей с помощью команды «WMIC UserAccount» на своем компьютере с Windows 10.
1. Открыть Командная строка окно на вашем компьютере.
2. В окне командной строки введите список учетных записей пользователей wmic заполнен и нажмите клавишу ввода на клавиатуре вашего компьютера.
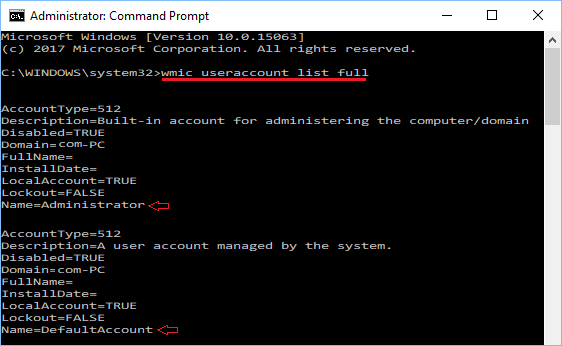
3. После выполнения команды вы сможете увидеть все Учетные записи пользователей в списке на экране командной строки.
Как создать группы пользователей в Windows 10
Выполните следующие действия, чтобы создать новую группу пользователей в Windows 10.
1. Щелкните правой кнопкой мыши на Начинать кнопку, а затем нажмите на Компьютерное управление пункт в появившемся меню.
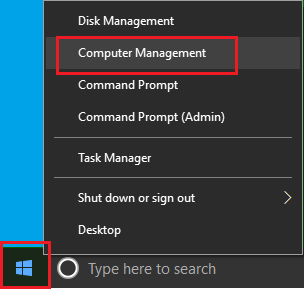
2. На экране управления компьютером нажмите Локальные пользователи и группы. Далее щелкните правой кнопкой мыши Группы, а затем нажмите Новая группа в появившемся меню (см. изображение ниже).
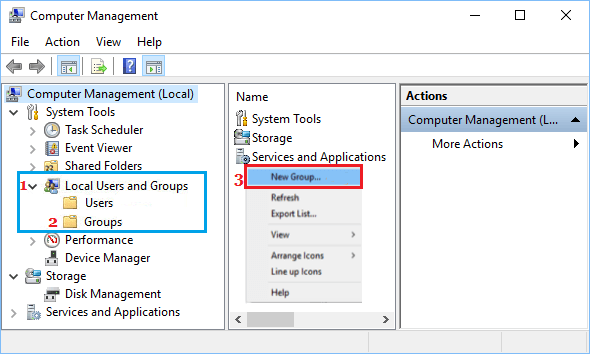
3. В диалоговом окне Новая группа введите Имя новой группы, которую вы хотите создать, укажите Описание и вы также можете Добавить участников в эту новую группу (см. изображение ниже).
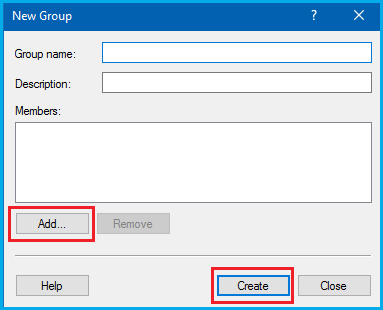
4. Нажать на Создавать кнопка.
- Как удалить учетные записи пользователей в Windows 10
- Как исправить поврежденный профиль пользователя в Windows 10
- Как изменить пароль учетной записи пользователя в Windows 10
[ad_2]
