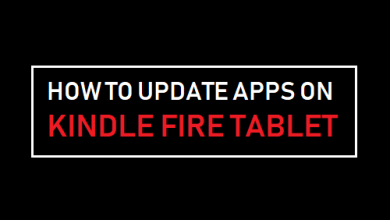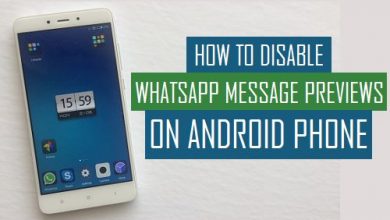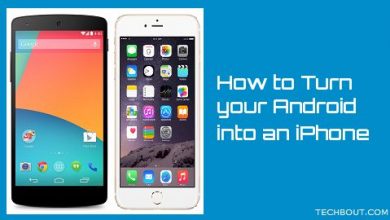Что такое Android File Transfer и как им пользоваться
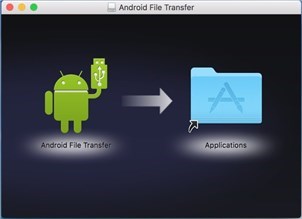
[ad_1]
Если вы никогда не использовали свое устройство Android с компьютером Mac, вы, вероятно, понятия не имеете, что такое утилита Android File Transfer. В этом руководстве вы узнаете, что это за инструмент и как его можно использовать для передачи файлов.
Советы по управлению и резервному копированию Android
Пока вы используете компьютер с Windows, большинство основных вещей довольно легко выполнять на вашем компьютере. Например, вы можете подключить к компьютеру практически любое устройство и отобразить его в проводнике. Затем вы можете передавать файлы на подключенное устройство на вашем компьютере и обратно. Но когда вы переходите на Mac, все становится непросто.
Если вам нужно перенести файлы с Android-устройства на Mac, вы обнаружите, что ваше устройство не отображается в качестве запоминающего устройства в Finder на вашем Mac. Это просто потому, что ваш Mac не распознает каждое из ваших подключенных устройств как запоминающее устройство. Однако это не означает, что у вас нет возможности передавать файлы между устройством Android и Mac.
Android разработал специальный инструмент, который можно запускать на Mac и обмениваться файлами между Android и компьютером. В следующем руководстве мы рассмотрим инструмент и то, как вы можете использовать его на своей машине.
Что такое Android File Transfer
Инструмент, который позволяет вам установить Android-устройство в качестве запоминающего устройства на Mac, называется Android File Transfer. Как следует из названия, он помогает передавать файлы между Android и Mac.
На самом деле это обычное приложение для Mac, которое вы можете загрузить с официального сайта Android и установить на свой Mac. После того, как вы установили приложение, все, что вам нужно сделать, это подключить устройство к компьютеру, и вы готовы начать передачу файлов.
Несмотря на большое количество пользователей, Android долгое время не обновлял инструмент Android File Transfer. И из-за этого вы, вероятно, время от времени будете сталкиваться с проблемами с инструментом на вашем компьютере. Однако мы позаботимся и о вас.
Как использовать Android File Transfer на Mac
Теперь, когда вы знаете, что это за инструмент, вы можете узнать, как использовать инструмент Android File Transfer, чтобы начать обмен файлами между вашим Android и вашим компьютером Mac.
Использовать этот инструмент чрезвычайно просто, поскольку он не имеет предустановленных параметров для настройки. Это базовый инструмент, требующий минимальной настройки, и вы даже можете использовать его прямо из коробки, если не хотите вообще ничего настраивать.
Ниже показано, как подключить телефон Android к Mac с помощью вышеупомянутого инструмента:
Шаг 1. Перейдите на сайт Android File Transfer, загрузите и установите приложение на свой Mac.
Шаг 2. Запустите приложение Android File Transfer с панели запуска Mac.

Доступ к утилите на вашем Mac
Шаг 3. Когда приложение запустится, подключите устройство Android к компьютеру с помощью кабеля USB. Обязательно используйте кабель, входящий в комплект поставки устройства, поскольку кабели сторонних производителей могут вызвать проблемы.
Шаг 4. Приложение распознает ваше устройство и позволит вам просматривать файлы вашего устройства с вашего Mac. Теперь вы можете копировать файлы со своего устройства на Mac и наоборот.
Android File Transfer предоставляет вам простой способ подключить устройство Android к Mac и передавать файлы между устройствами.
Распространенные проблемы с передачей файлов Android и способы их устранения
Хотя инструмент не обновлялся несколько месяцев, большую часть времени он по-прежнему отлично работает. Однако бывают случаи, когда это может работать не так, как предполагалось.
Если вы когда-либо столкнетесь с какими-либо проблемами с инструментом, следующие общие исправления должны помочь вам решить проблемы и получить инструмент, который поможет вам перенести файлы.
Исправление 1. Обновите версию macOS на вашем Mac
Приложение Android File Transfer требует, чтобы на вашем Mac была установлена операционная система MacOS версии не ниже 10.5. Если вы не используете эту версию macOS, вам необходимо сначала обновить версию, прежде чем вы сможете использовать приложение.
Шаг 1. Щелкните логотип Apple в верхнем левом углу и выберите «Об этом Mac».

Перейти на информационную панель Mac
Шаг 2. Нажмите кнопку «Обновление программного обеспечения» на следующем экране, чтобы обновить версию macOS на вашем Mac.

Найдите обновления программного обеспечения для Mac
После обновления версии macOS снова запустите приложение, и оно должно безупречно работать на вашем компьютере.
Исправление 2. Перезагрузите Mac
Возможно, в системе вашего Mac произошел небольшой временный сбой. В большинстве случаев эти сбои можно устранить, перезагрузив компьютер.

Перезагрузите Mac
Чтобы перезагрузить Mac, щелкните логотип Apple в верхнем левом углу экрана и выберите «Перезагрузить». Ваш Mac перезагрузится.
Исправление 3. Перезагрузите Android-устройство.
Также может быть, что в системе вашего Android-устройства возникла временная проблема. Перезагрузка устройства должна решить проблему, и вот как вы это делаете.

Перезагрузите Android-устройство.
Нажмите и удерживайте кнопку питания на вашем устройстве. Выберите «Перезагрузить» в меню, которое появляется на экране, чтобы перезагрузить Android-устройство.
Исправление 4. Обновите версию Android на вашем устройстве
Приложение требует, чтобы ваше устройство Android работало под управлением Android 3.0. Хотя большинство устройств работают под управлением более поздних версий Android, чем эта, все же рекомендуется проверить версию Android, которая у вас установлена.
Шаг 1. Перейдите в «Настройки»> «О телефоне» на своем устройстве и проверьте текущую версию Android, установленную на вашем устройстве.

Перезагрузите Android-устройство.
Шаг 2. Если версия более старая, перейдите в «Настройки»> «Система»> «Обновления системы», а затем загрузите и установите более новую версию Android на свое устройство.
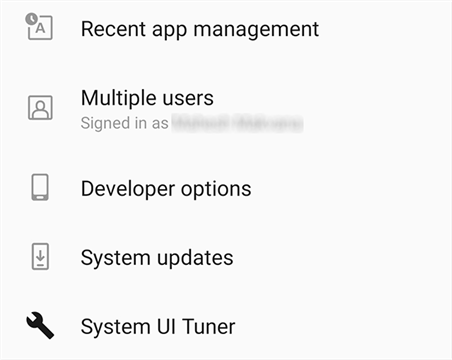
Проверьте наличие более новых версий Android на вашем устройстве
Перезагрузите устройство и подключите его к Mac. Приложение должно распознавать ваше устройство и позволять передавать файлы.
Исправить 5. Заменить USB-кабель
Если с момента покупки устройства Android прошло много времени, USB-кабель, который вы используете с устройством, возможно, изношен.
Стоит проверить, нет ли проблем с кабелем. Если есть, заменяется на новый и рабочий.
Исправление 6. Включите отладку по USB на Android-устройстве.
На вашем устройстве должна быть включена опция отладки по USB, чтобы приложение могло распознать ее на вашем Mac. Этот параметр находится в приложении «Настройки», но по умолчанию скрыт. Вам нужно будет сначала отобразить его, прежде чем вы сможете его включить, и здесь мы покажем вам, как это сделать.
Шаг 1. Зайдите в «Настройки»> «О телефоне» и нажмите «Номер сборки» 7-8 раз. Он скажет, что вы разработчик.
Шаг 2. Вернитесь в «Настройки» и нажмите «Параметры разработчика». Затем включите параметр отладки по USB.

Включите опцию отладки USB на вашем устройстве
Теперь ваше устройство должно без проблем подключиться к вашему Mac.
Нижняя линия
Подключить телефон Android к Mac не так сложно, как вы думаете. Если вы соответствуете минимальным требованиям, вы можете легко подключить свое устройство и передавать файлы с него на компьютер Mac.
[ad_2]